作者:乔山办公网日期:
返回目录:word文档
看这篇文章,建议先阅读之前的一篇文章
今天这个方法,能够实现批量导入图片或文件位置,作为文件夹的导航目录使用,不再需要挨个选择,寻找文件了。
职场Excel文件夹导航目录制作:转备工作
首先我们需要准备数据源,就是那些你需要快速找到的文件,这里以照片举例,路径格式为【E:\\word联盟\\ 】,在这个路劲下存放照片即可。
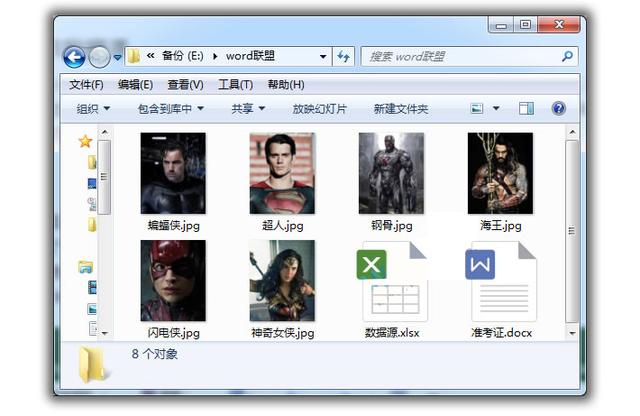
职场Excel文件夹导航目录制作:制作数据源
进入【公式】---【自定义名称】---【定义名称】,在名称中可以输入任意内容。我们今天演示就输入【名称】。引用位置为【=FILES(”E:\\word联盟\\*.jpg”)】(自己操作时,注意修改自己的文件路径)。确定后,在需要的位置输入公式。这里我输入位置为B1,公式如下【=INDEX(名称,ROW(B1))】。
注意:
自己操作时,输入的路径要是自己的路径,记得修改
文件格式【*.jpg】,这里面的“*”表示所有的,后面的【.jpg】是以.jpg格式结尾的所有文件
如果需要提取所有其他文件,可改为【*.*】,即表示所有文件格式
【=INDEX(名称,ROW(B1))】是引用刚刚自定义名称。
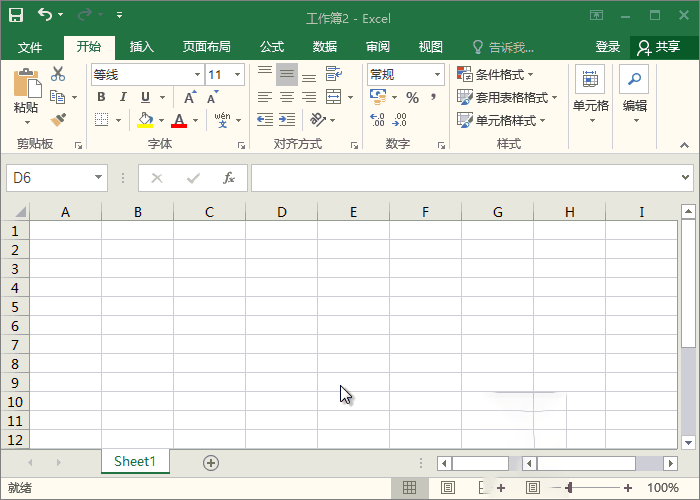
复制之前填的数据,到A列,粘贴方式为【值】,意思是清空复制内容里的函数公式,我们这里只需要纯粹的数字。去掉后缀名。
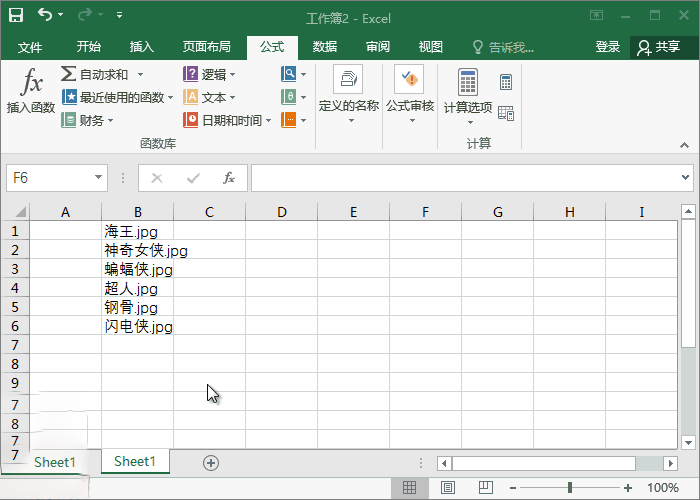
这里,我们就需要使用到Word的牛B功能“邮件合并”。使用函数【=”E:\\\\Word联盟\\\\”&A2&”.jpg”】(路径位置自己修改)
注意:在EXCEL中,“&”这个符号是连接符,【&A2&】就是表示前后连接,中间数据则调用A2的单元格数据。
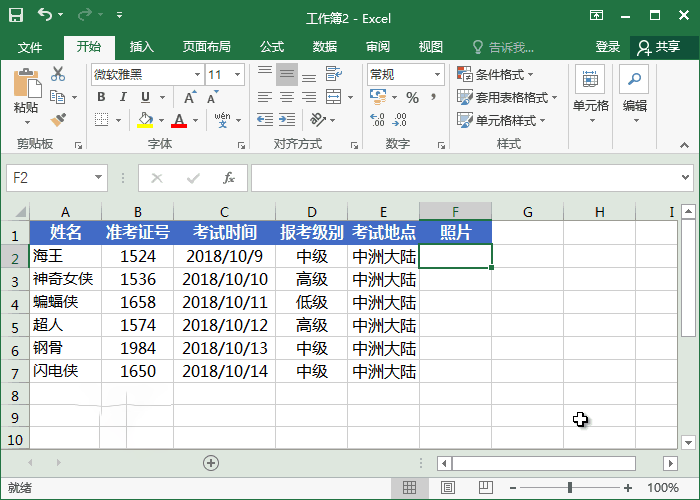
0K,文件就记录好了,大家发散思维,只要使用好这个方法,在庞杂的文件内容也能整理好。
往期优秀文章
每日分享职场经验、技巧,让我们在职场中共同成长!