返回目录:word文档
前言:
刚刚学习excel的朋友如果看过我们之前的基础课堂,基本上就能对怎样做一张普通表格有了大致的了解,后期我们会开始慢慢给大家讲一些实用的函数嵌套,让我们的表格功能从记录变成智能化计算。今天这堂课我们主要给大家演示一些excel“视图”选项下很方便的操作,帮助大家能够更好的运用excel。

1、冻结首行和冻结首列
当我们制作好一张表格的时候,大家会发现,随着我们下拉查看,之前做好的表头却看不见了,如果数据量庞大的话,那么看到后面就不知道每一列的数据到底是表示的是什么了。

然而当我们运用“视图”环境下的“冻结首行”和“冻结首列”的时候,这个问题就迎刃而解,无论我们下拉多少,或者向右拉动多少,首行一定是显示出来的。
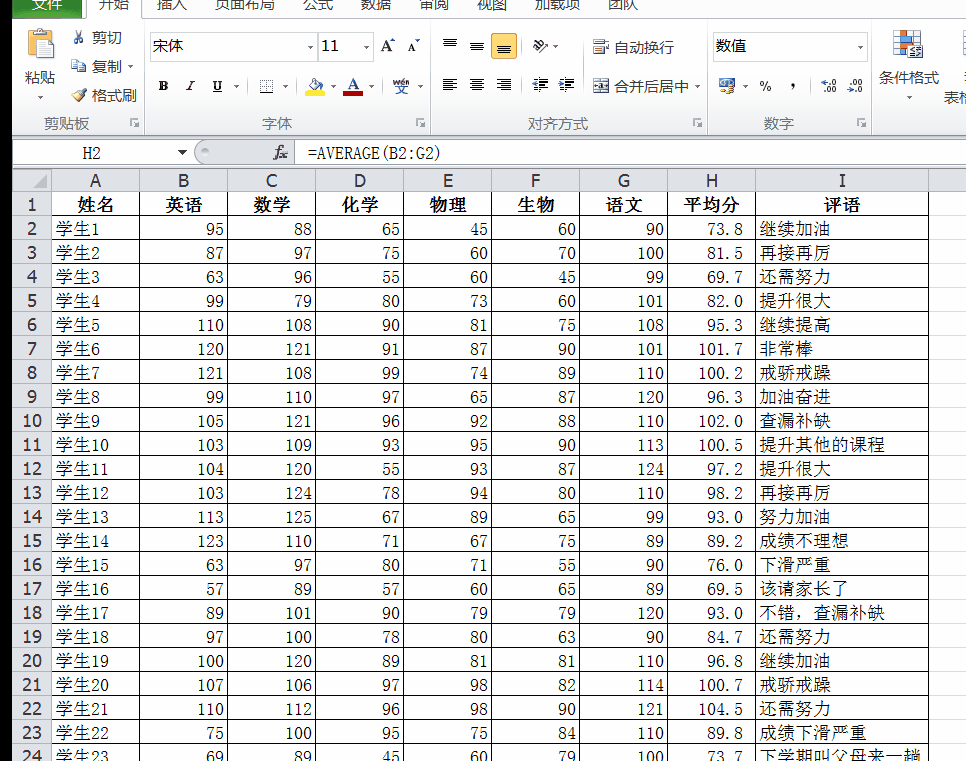
2、并排查看
有时候我们需要在多张表中记录数据,但有时候我们有需要将多张表中的数据进行对比或者筛查,那么一张一张表的去去翻费时费力,也不好查对,那么打开所要查对的表格,点击并排查看,就可以在同一个视图框中查看多张表格了。
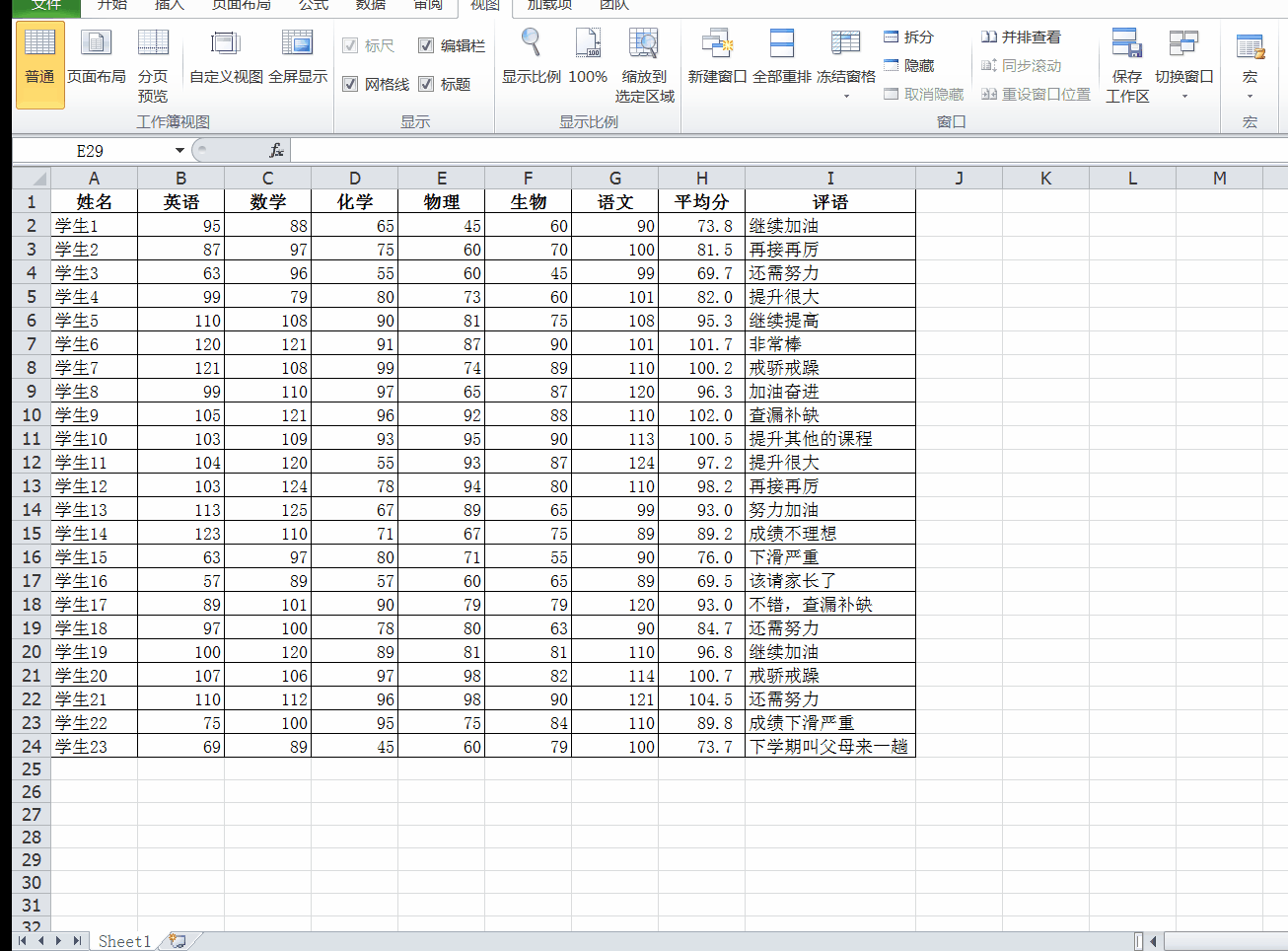
3、全屏显示
当我们想要给别展示一下表格中的内容时,却发现由于工具栏的宽度占据了太大的空间,数据看起来就显示的比较少了。这个时候,只需要点击全屏查看,就可和PPT一样,让excel表格铺满整个屏幕。
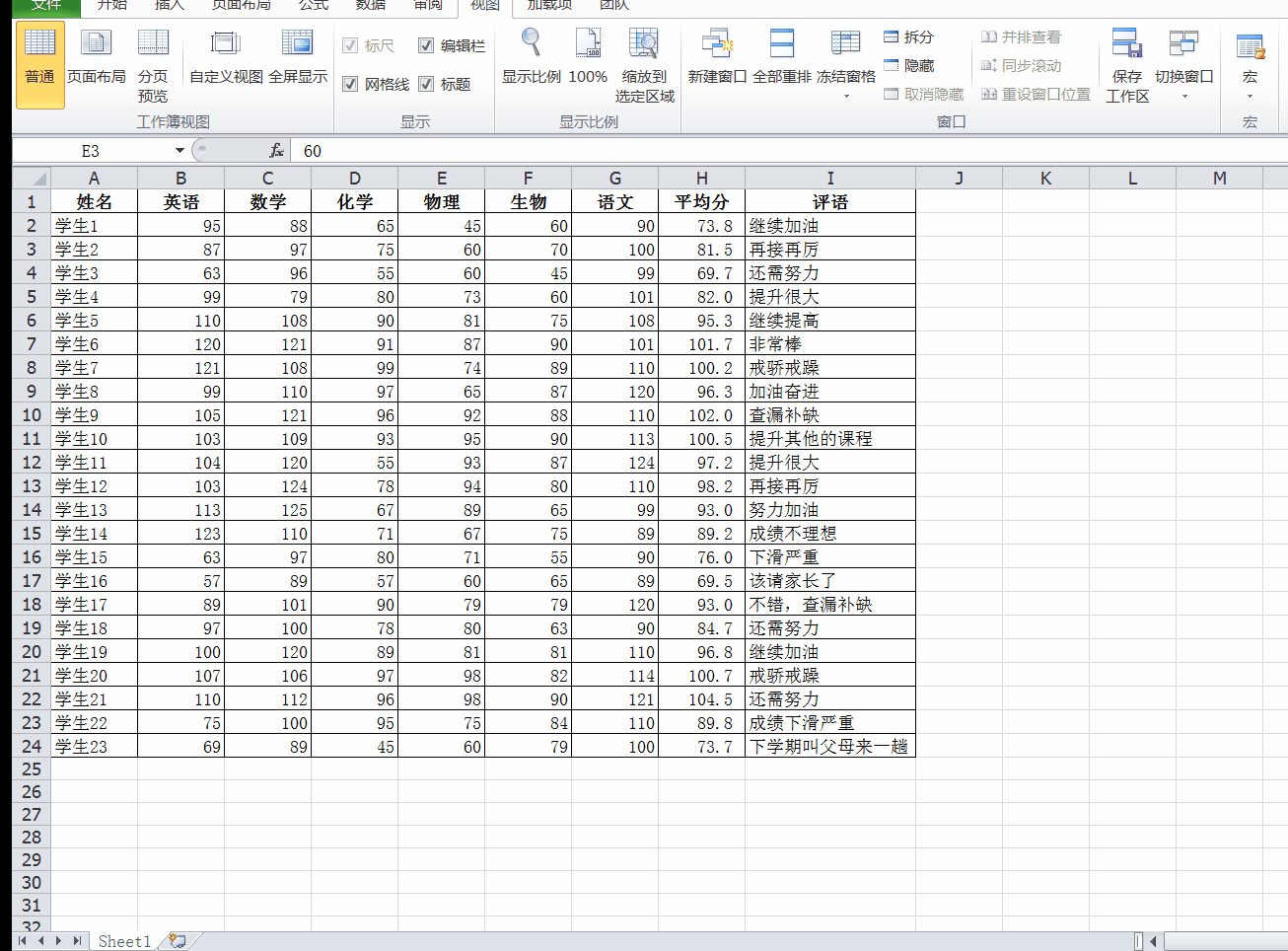
4、新建窗口
有时候为了方便我们整理excel,将一张表或者两张表单独进行查看,这个时候选中需要单独查看的excel表格,点击新建窗口就可以达到目的了。
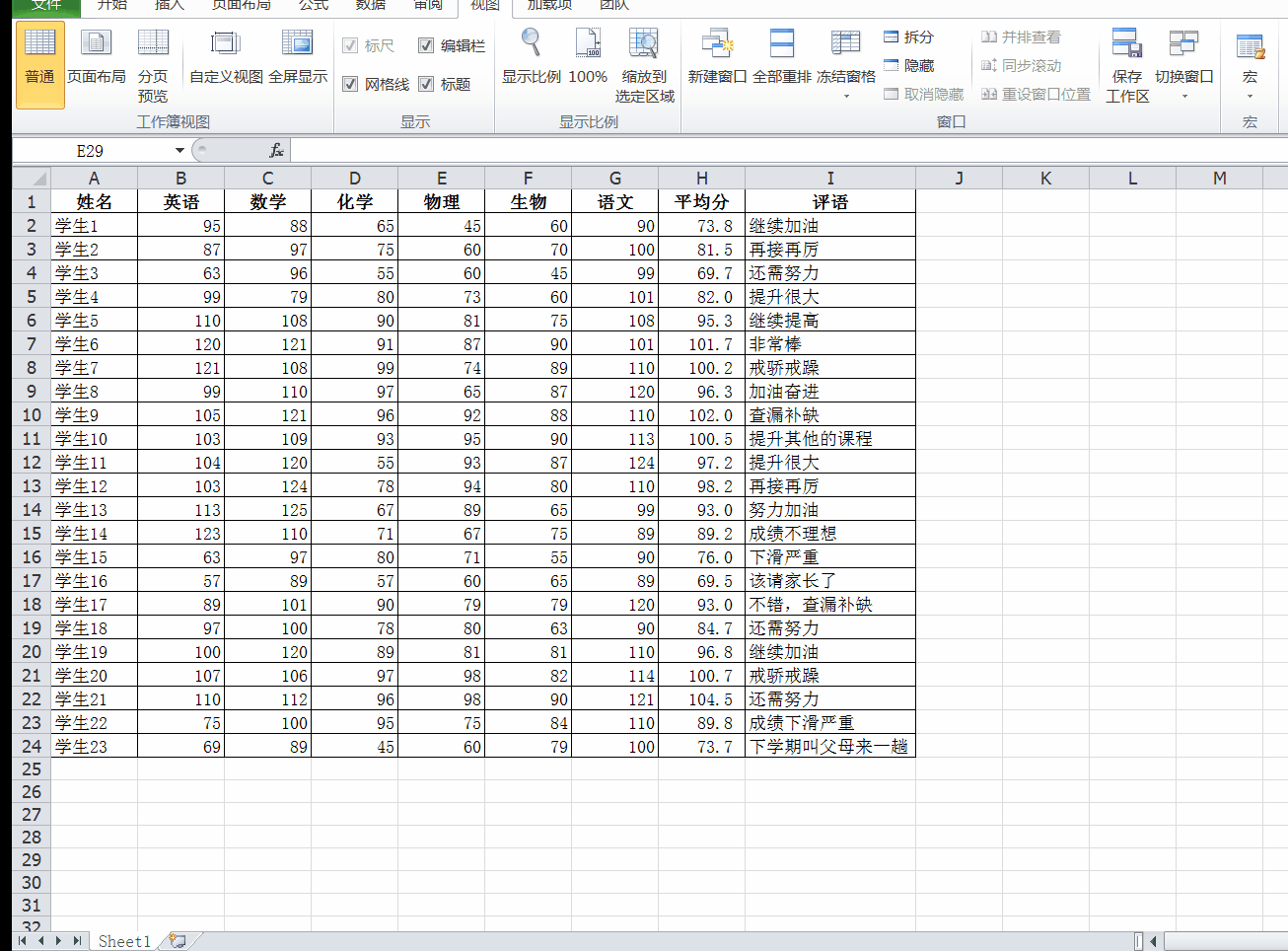
5、新建工作表
整个选项虽然不是归属“视图”工具的,但为了方便大家学习,还是跟大家在这里提一下。我们点击鼠标右键新建的excel叫做工作簿,点击打开之后显示给我们看到的表格叫“工作表”,一个工作簿里面可以新建很多的工作表,新建工作表点击“sheet1”后面的有个像小太阳一样的标识就可以了。所以平时我们可以把数据相关联的表都放在同一个工作簿里,这样方便我们后期进行数据的分析。
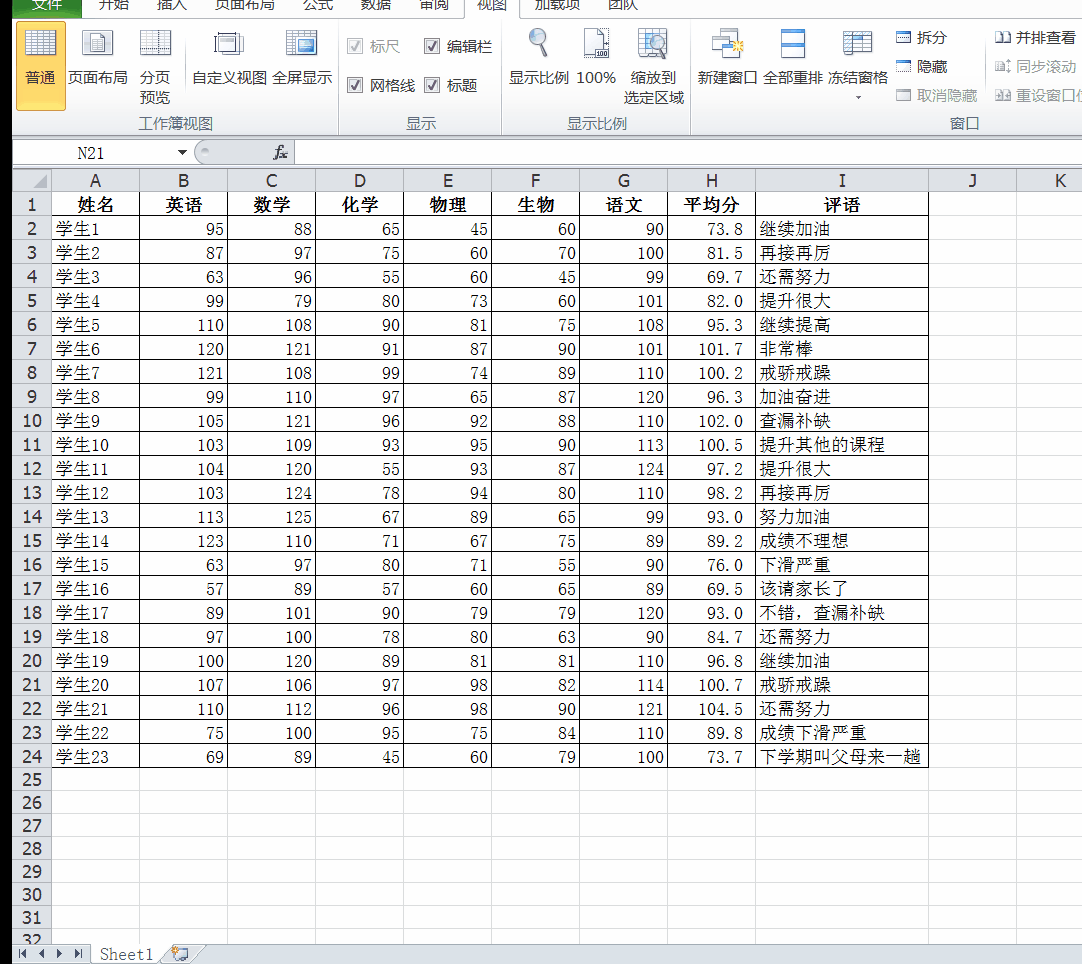
6、隐藏
这个功能就很人性化了,有时候我们在制作一些数据的时候,突然有人造访,但这数据又不能被外人知道,点击缩小按钮又容易直接关闭,导致我们数据丢失。那么这个时候“隐藏”功能就很好用,轻轻一点,立马将所有内容都隐藏起来。
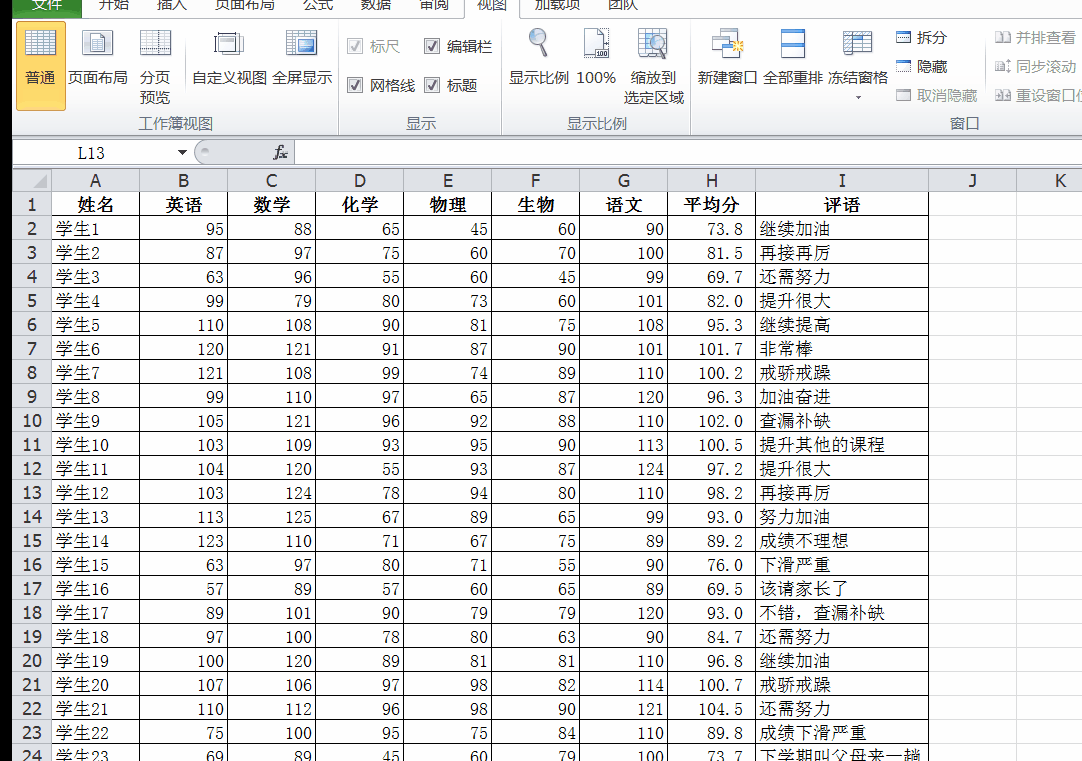
结语:

今天的基础知识介绍就就降到这里,初学的朋友可以在自己操作操作试一试,后期我们会慢慢给大家讲如何利做一张我们需要的表格和如何利用常用函数将我们的表格变得智能化。