返回目录:word文档
大家好,今天是6月1日(国际儿童节),首先,先祝各位大朋友、小朋友节日快乐!愿各位童心不泯、初心不忘,青春永驻,希望你们此刻的心情是愉悦的。
可能大家经常会看到大神制作的文档中使用一些百分比的进度条,如个人简历上的个人技能以及项目完成进度等。
这种图形化的数据条相比数字会更加的美观且直观,让人记忆深刻、耳目一新的感觉。
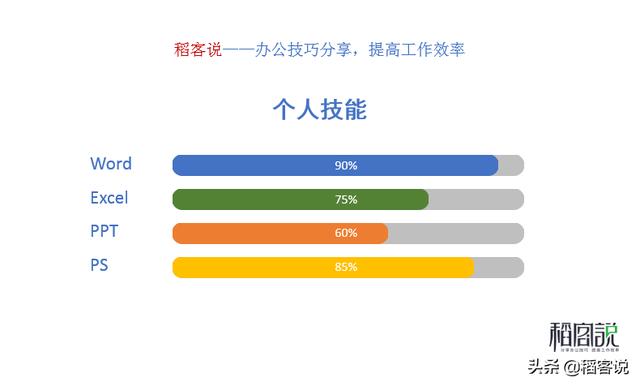
大气美观进度条
那么像这种百分之进度条是如何制作出来的呢?
可能对于做设计的小伙伴来这说这种进度条都是轻而易举、信手拈来,任何一个设计软件(PS、CDR、AI等)都可以轻松的制作这种进度条。
但是对于很多小伙伴来说,Word使用都不是很熟练,更别说使用图形设计软件来制作了。
其实,这种进度条并不是非要专业的设计软件才能制作,直接在Word中即可轻松绘制。
今天就和大家分享如何在Word中制作百分比进度条。
一、录入文本
1、以上图为例,我们先录入文本,并设置好文字大小(字体及大小可根据需求自定义,以下设置的参数只作演示之用)。
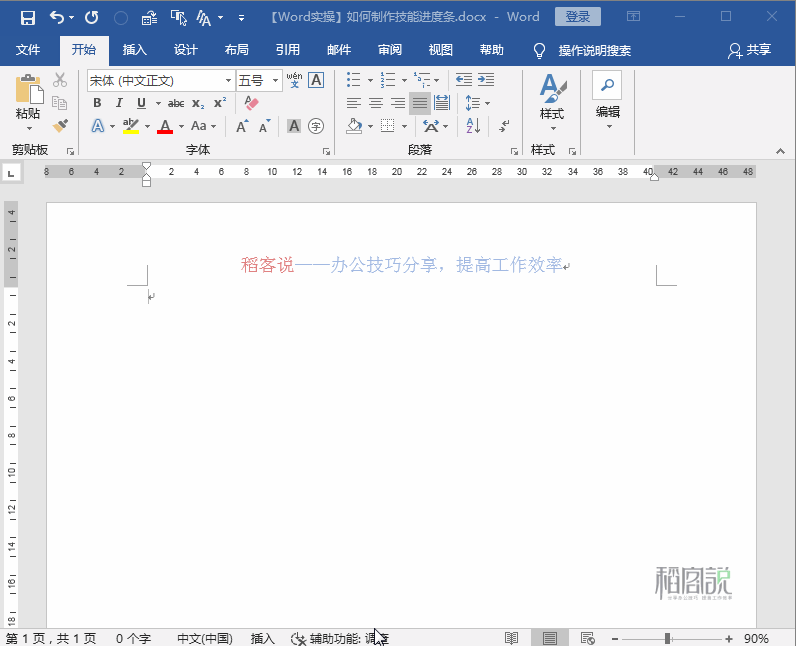
录入文本
2、设置百分数的对齐位置,这里我们使用制表位来进行对齐。先选择文本,在水平标尺左侧选择“左对齐式制表符”,在水平标尺点击确定文字对齐位置(暂且设置为22字符,后面可根据需要再作调整),在技能名称与百分数之间按Tab键让百分数对齐。
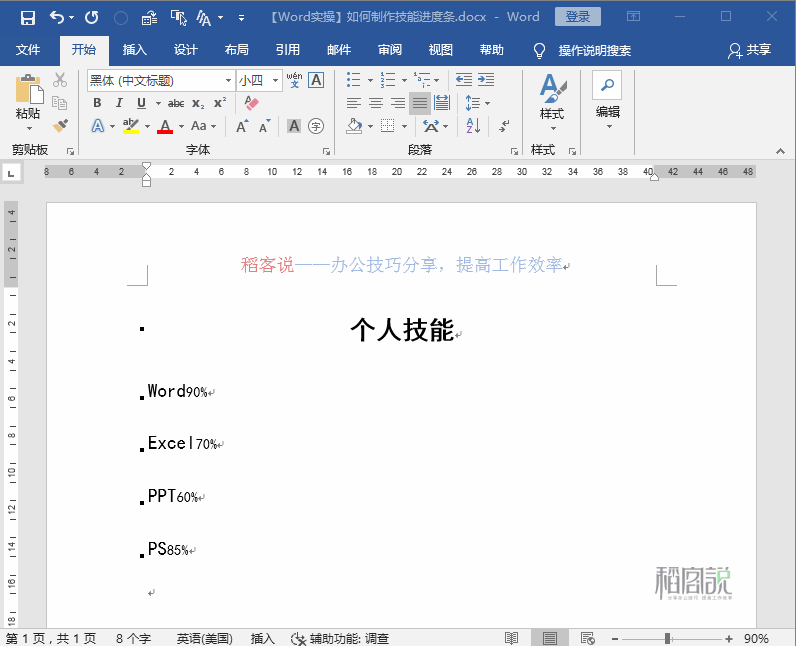
对齐百分数
二、绘制进度条
1、点击“插入”选项卡——插入——形状,选择直线并在文字右侧合适位置绘制一条直接(按住Shift键拖动可绘制一条水平线)。将线条粗细设置为“20磅”,线端类型改成“圆”,线条颜色设置为15%的灰色。
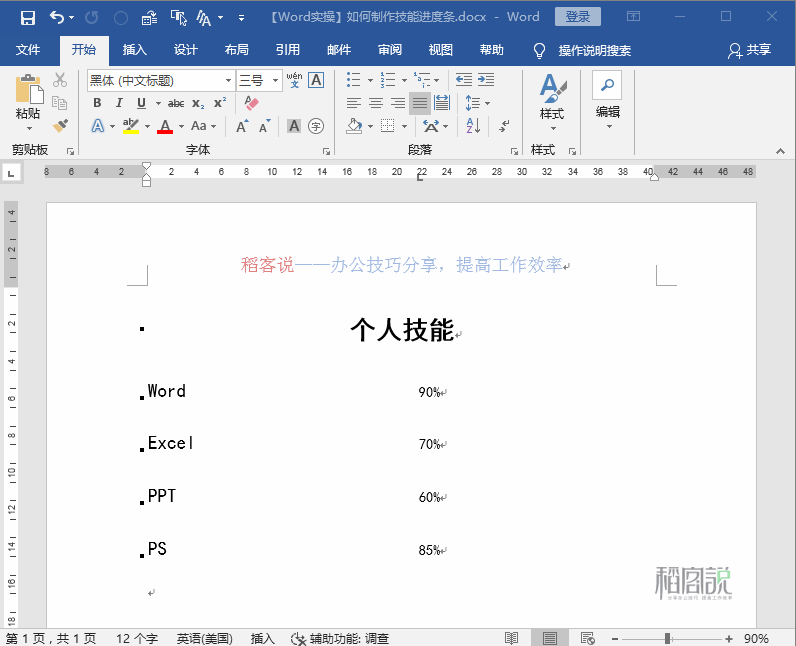
绘制圆头直线
2、选择刚才绘制的灰色直线,按组合键【Ctrl+D】再制一条,将再制出来的直线颜色设置为蓝色,按住Shift键选择两条直线,点击“布局”选项卡——排列——对齐,分别选择左对齐、顶端对齐,让两条直线重叠,在蓝色直线结束端点上按左键拖动调整至合适的长度,并将两条直线组合。
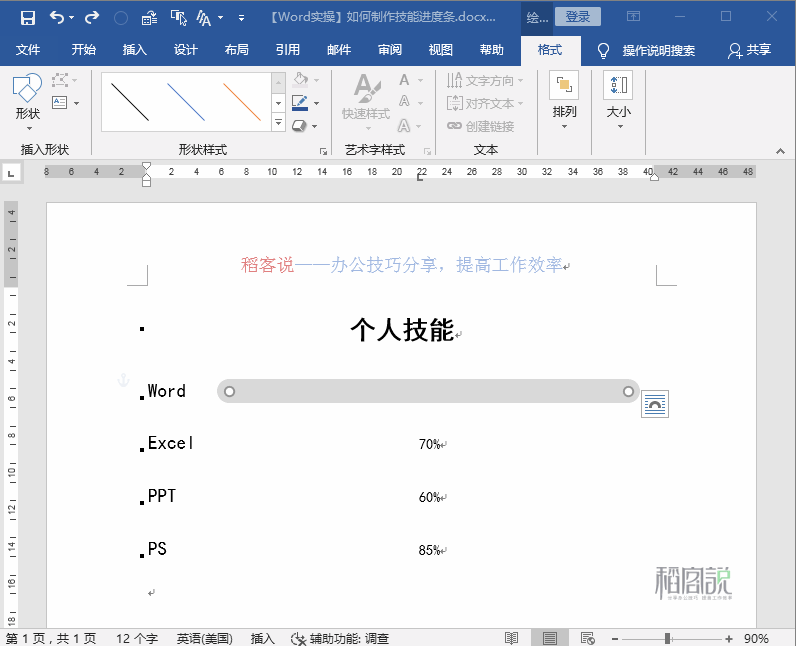
制作第一条进度条
3、选择组合的两条直线,按组合键【Ctrl+D】3次,再制3个对象,将再制的最后一个对象向下拖动至适合的位置,按Shift键选择所有对象,点击“布局”选项卡——排列——对齐,分别选择左对齐、纵向分布。
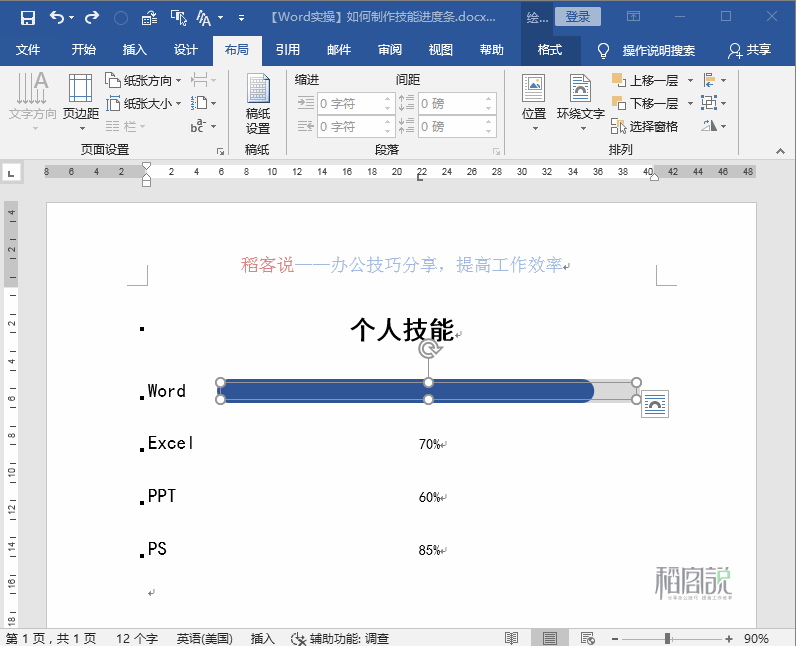
再制进度条并排列对齐
4、点击“布局”选项卡——排列——环绕文字,将所有对象的文字环绕方式设置为“衬于文字下方”,按住Alt键矩形选取百分数,将文本颜色改为“白色”,将技能名称文本颜色设置为“蓝色”。
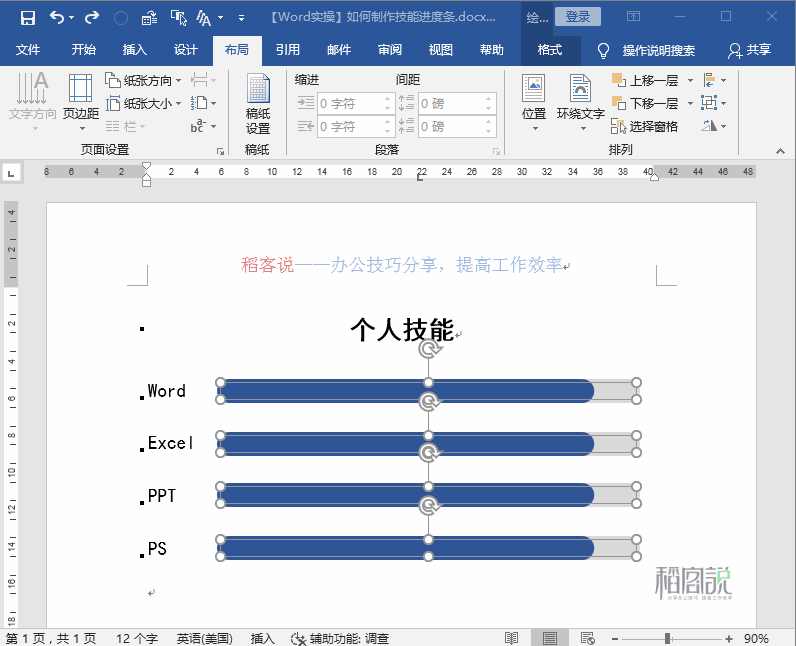
更改进度条文字环绕方式并更改文本颜色
5、选择第二个进度条,右键选择“组合”——“取消组合”,选择上面的直线,在右端点按鼠标拖动调整至合适的长度,点击“格式”选项卡——形状样式——形状轮廓,将线条的颜色设置为绿色,按Shift键选择两条直线,再次组合。
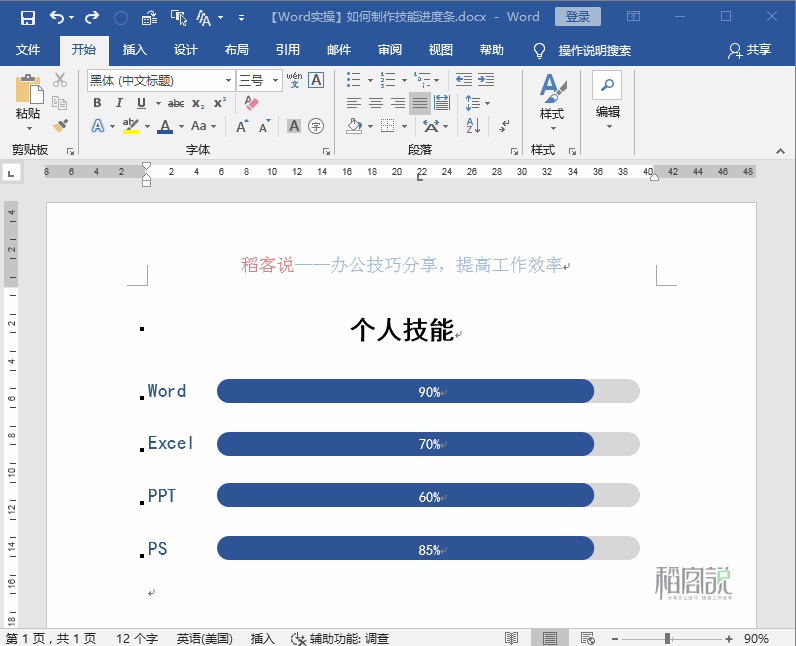
设置进度条颜色及长度
6、使用相同的方法,设置好其他的进度条颜色及长度,百分比进度条制作完成,看起来是不是非常的高大上?
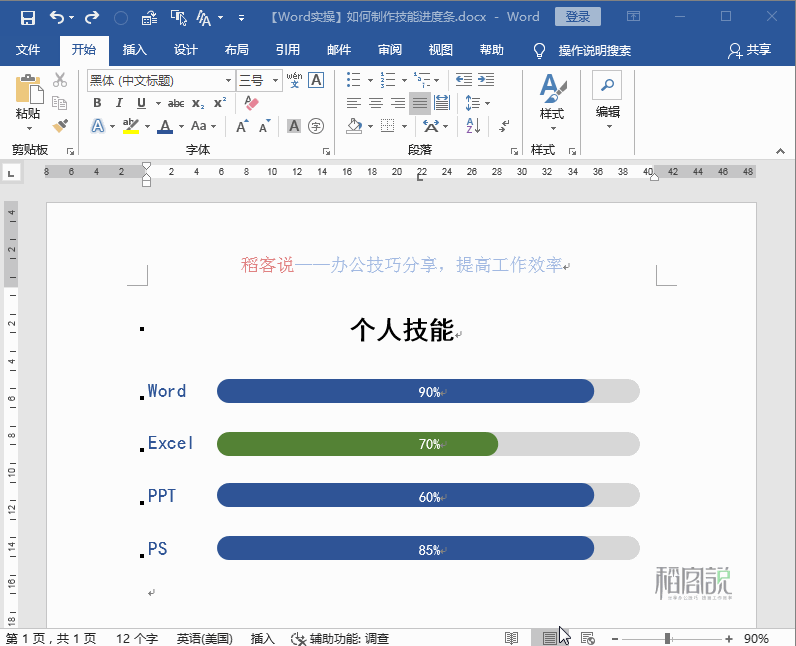
设置其他进度条颜色及长度
好了,今天关于Word如何制作百分比进度条的内容就分享到这里,您学会了吗?如果您有更好的技巧,欢迎下方留言评论和我们分享,喜欢“稻客说”请为我们点赞,关注我们,掌握更多办公技巧。