作者:乔山办公网日期:
返回目录:word文档
很多朋友在 windows10系统 电脑中使用Word2010编辑文档时,都会希望对图片进行压缩,因为这样能够让含有大量图片的文件变小,便于传送。那么下面就由小编给大家分享下word2010中压缩图片的技巧,希望能帮助到您。
win10系列软件最新版本下载

Win10系统正式版3642.58MB下载微软Win10升级助手18.74MB下载
方法一:
1、打开或者新建一个word文档,可以在桌面空白处单击鼠标右键选择新建,也可以点击开始新建一个word文档。
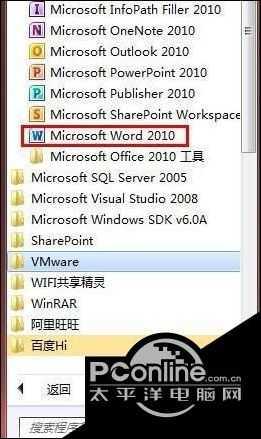
2、首先你要选中你要压缩的图片,如果有多张图片需要压缩,可以安装ctrl键进行选择。
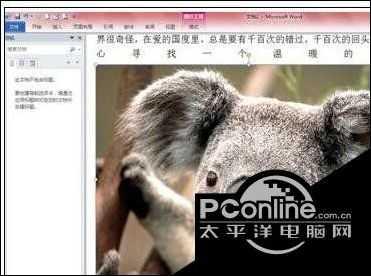
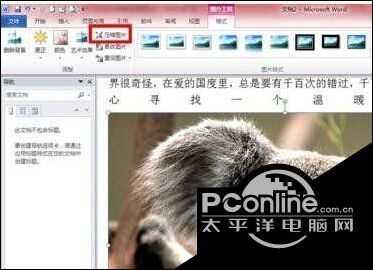
4、打开压缩图片对话框,选择压缩选项以及输出目标,然后点击确定。

方法二:
1、首先打开Word2010文档页面,单击“文件”按钮。

2、然后在菜单中选择“另存为”命令。
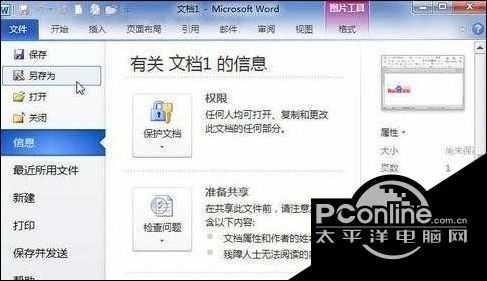
3、接着在打开的“另存为”对话框中单击“工具”按钮,并在菜单中选择“压缩图片”命令。

4、在“压缩图片”对话框中选择“删除图片的压缩区域”选项,单击“确定”按钮。

5、在“另存为”对话框中单击“保存”按钮,则保存文档的同时文档中的所有图片将被压缩。
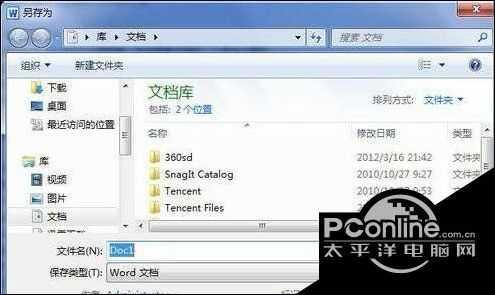
windows10系统下word2010压缩图片的两种方法就为大家介绍到这里了是不是非常简单呢?感兴趣的朋友们,都可以动手操作看看!