作者:乔山办公网日期:
返回目录:word文档
相信大家在用Word编辑文档的时候,就会发现:文档中常常会出现一个或者多个空白页,虽然没有任何内容但却怎么也删除不了!对一些有页码的文档的排版有很大影响!

莫慌!小编搜罗了一些解决这些空白页的办法!每一个都很简单实用!大家可以自行挑选一个适合自己的方法哦~
一、按Delete删除
如果空白页处于文档的最后一页:将光标定位在空白页的首行,按“Delete”或“←Backspace”进行删除。
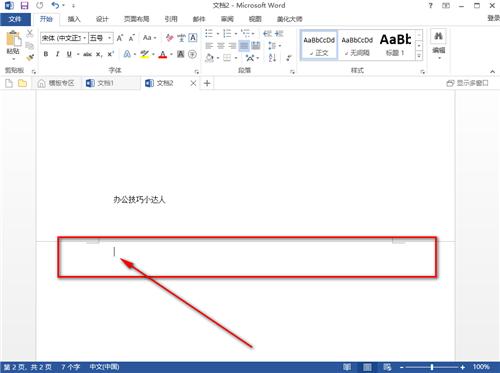
二.删除隐藏的分页符
还有一种情况,这些删除不了的空白页可能由分页符产生。但是,我们在编辑的过程中,并看不到分页符。所以,大家可以试试:“视图”——“草稿”,就能看到隐藏的分页符,把它删除就可以啦~
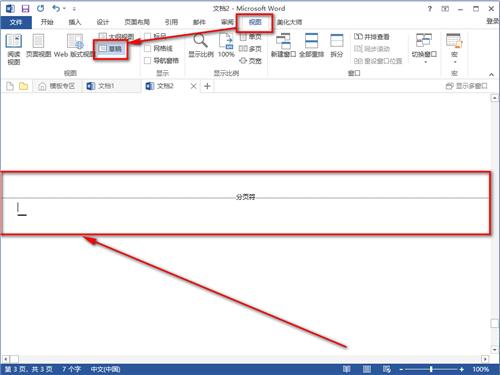
三、缩小行距
这招也是十分简单的,利用“段落”——“行距:1”,轻松搞定~
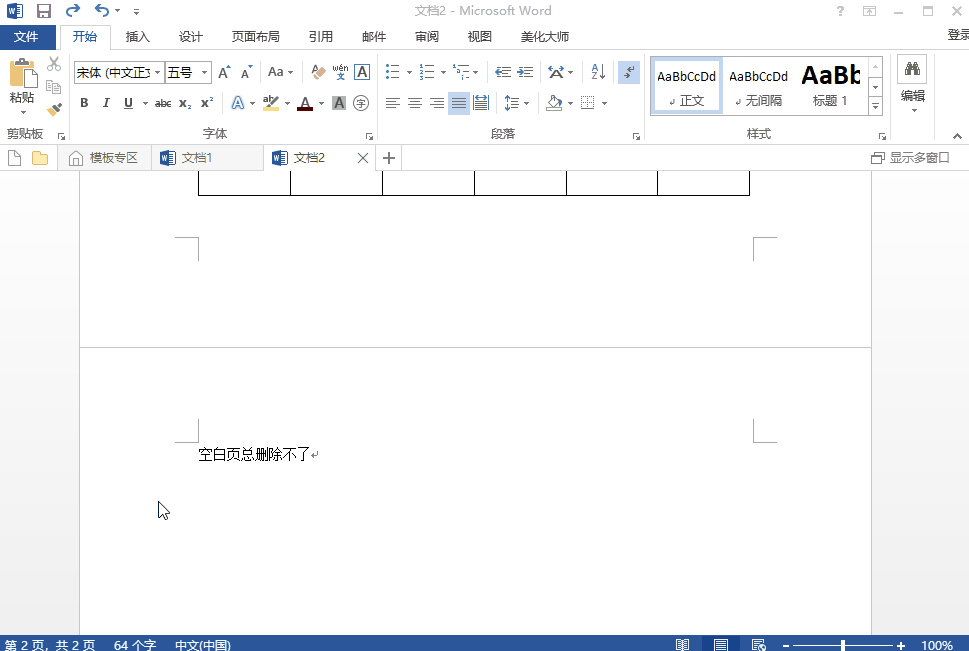
四、调整表格
很多时候,空白页会出现在表格后面,怎么删除都没反应,因为表格这座“大山”挡了去路~
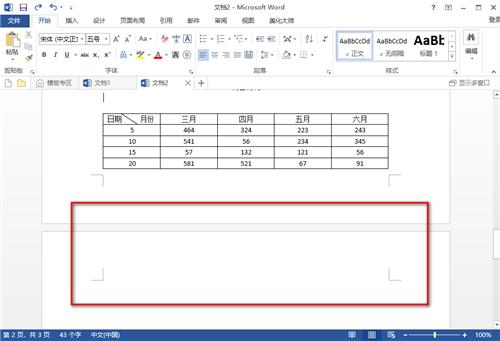
这时候,我们可以试试调整表格的格式~
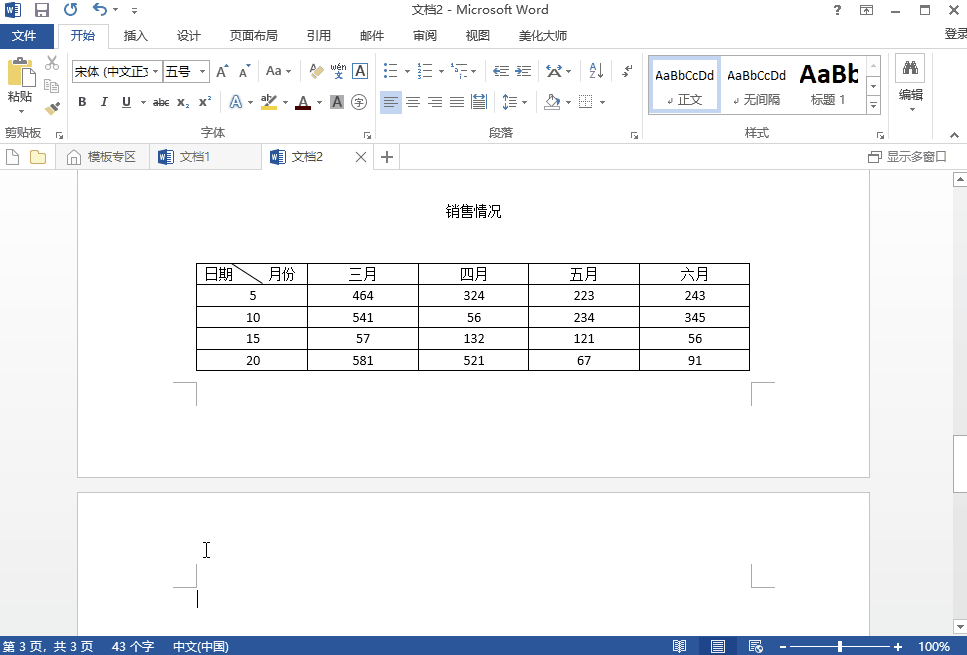
PS:要是需要文档被删除了,小编推荐大家可以实用【强力数据恢复软件】,进行丢失数据的找回哦~
不知道今天小编分享的这几个实用的方法,你学会了吗?
还有任何问题都可以给小编留言哦~