作者:乔山办公网日期:
返回目录:word文档
很多时候,我们需要把WROD里面的数据,复制粘贴到表格里面来,但光使用CTRL+C和CTRL+V是不管用的,一下就变形了,今天分享几个技巧,解决这个问题
WORD文字复制到表格中
左边是文字信息,需储存在表格中,直接进行复制,粘贴的时候,会变成下面这样,所有的数据挤在一起
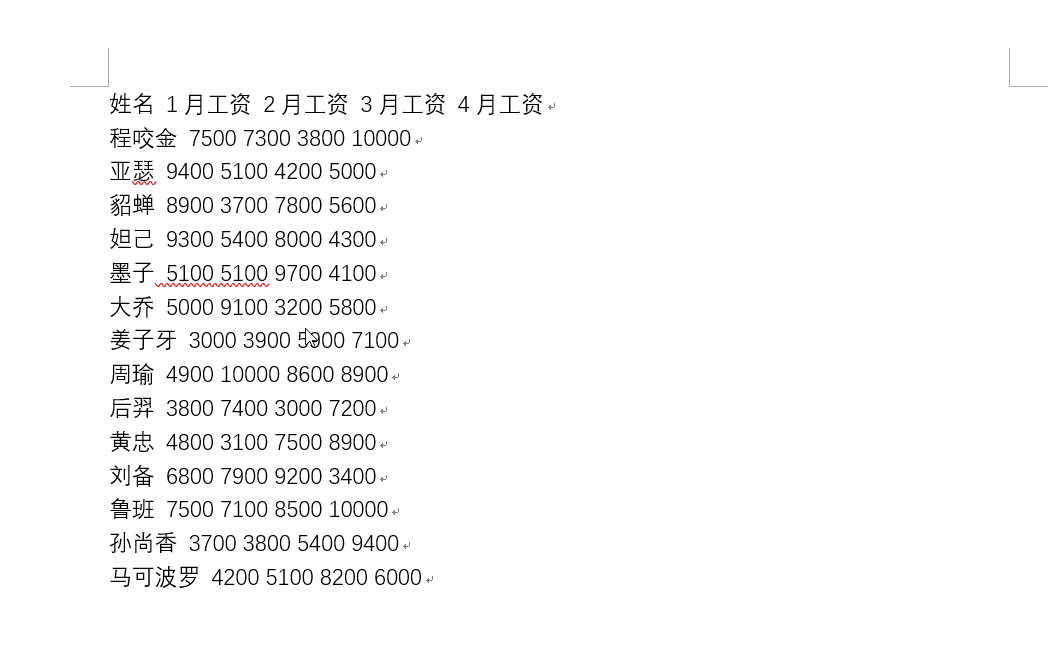
这个时候,我们需要在Excel表中进行分列处理,用分隔符号,使用空格进行隔开,操作的动图如下所示:
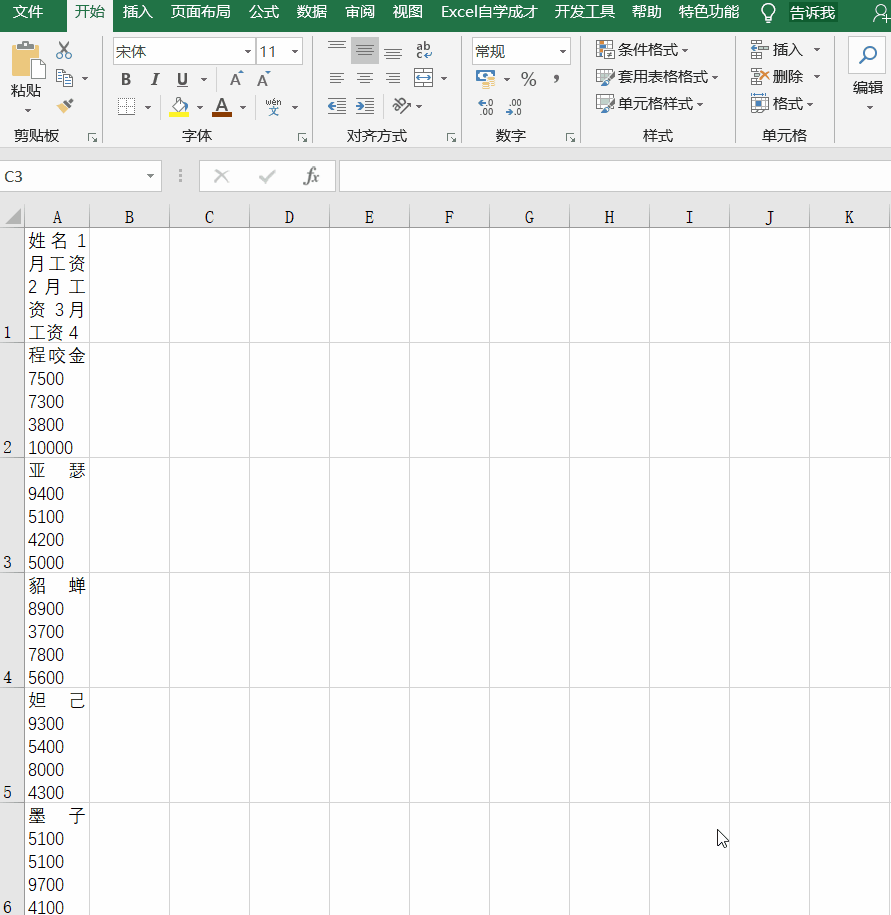
WORD中表格复制至EXCEL里面
例如,有这么一个简历表存放在WORD里面
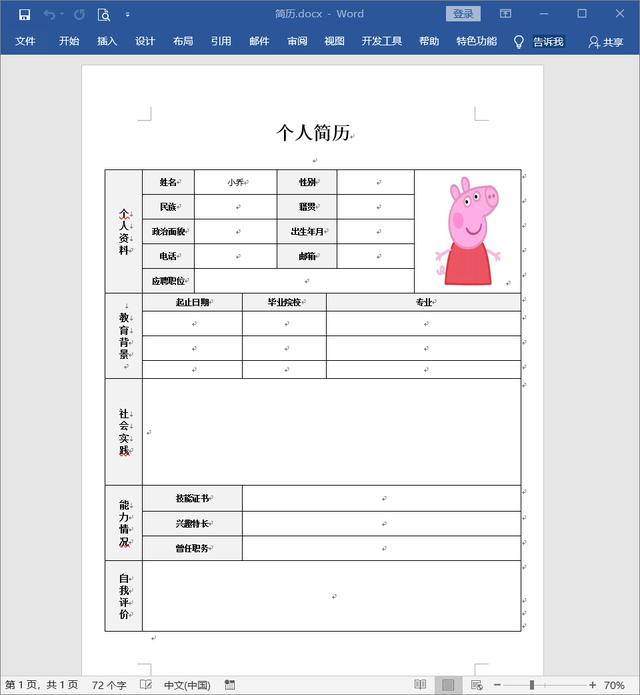
如果直接复制粘贴的话,在Excel里面就变成了这个样子的了:
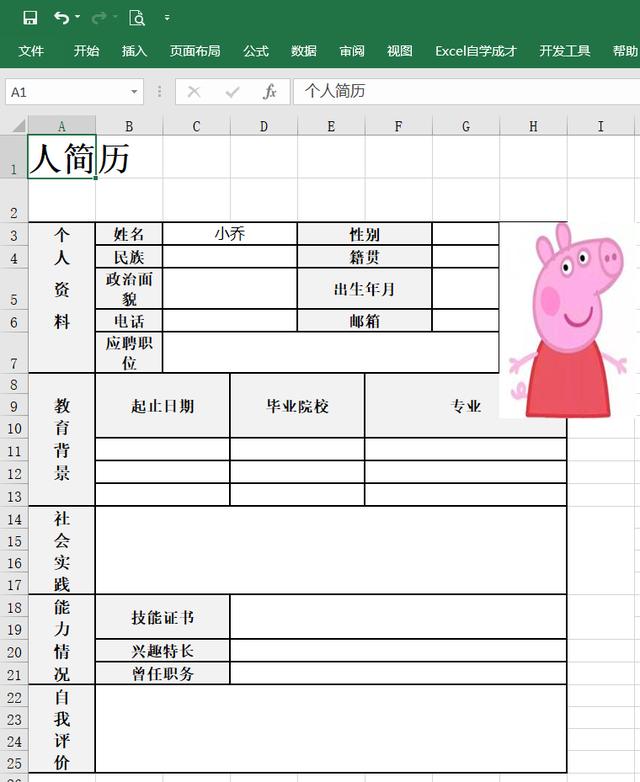
线条都进行了变形,手动调整的话耗时间
❶我们可以把WORD文档另存为HTML格式
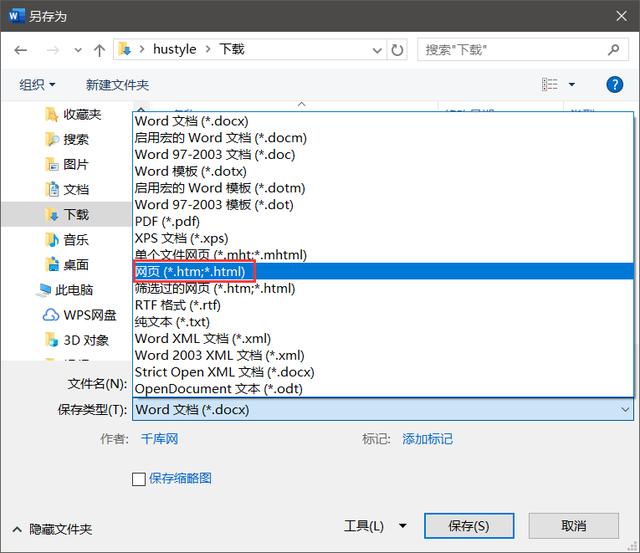
然后右键,打开方式里面,使用EXCEL打开
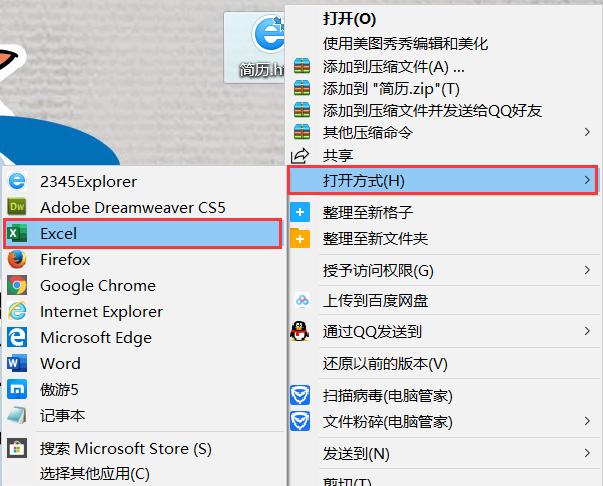
得到最终的效果不会变形:
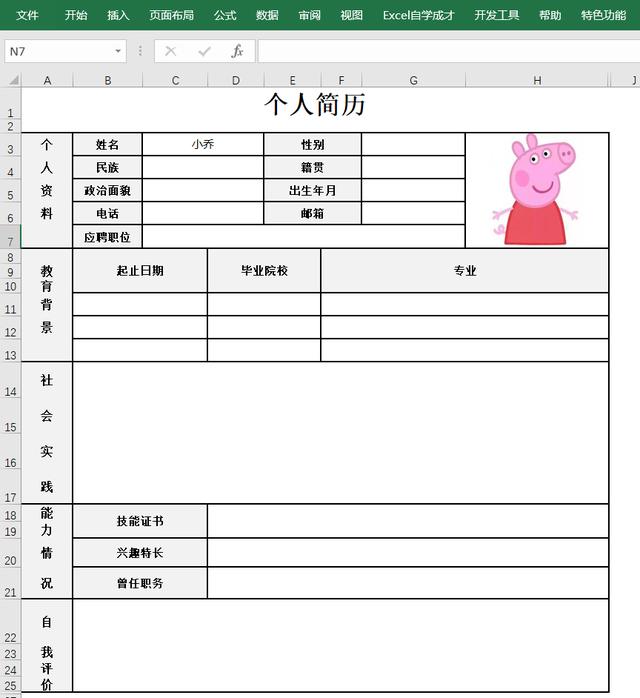
Excel数据粘贴到WORD里面格式调整
把Excel表格粘贴到word里面后,需要调整格式的话,点击表格左上角,然后在布局里面,可以自动的进行调整,也可以进行手动的调整高度和宽度
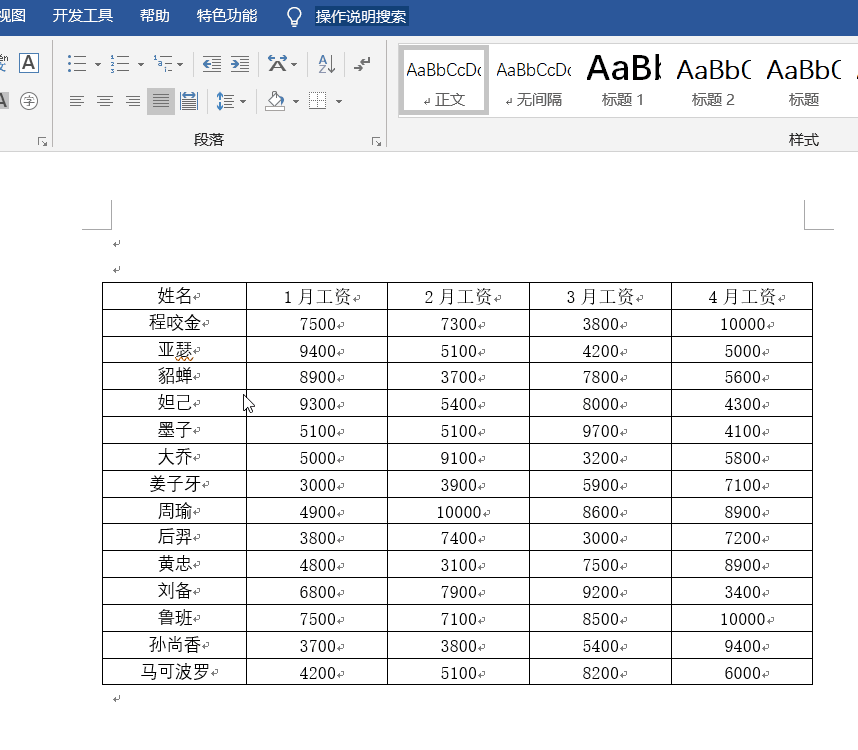
今天的技巧,你学会了么?自己动手试试吧~