作者:乔山办公网日期:
返回目录:word文档
微软已经在Win10的安全和身份认证机制上作出了重大改进。正在创建用户身份识别系统,并打算以此系统开启设备、应用以及定制的网站,它能够很好的提升系统抵御威胁的能力。这项机制在概念上是内置于操作系统的智能卡或者令牌系统,也可以应用在外围硬件设备的安全防护功能中。
Win10将存在于多种设备之中,用户自身的各种Windows设备将会被容器识别,让用户方便使用这些文件。但是来自于活动目录的安全令牌和LSA认证服务将会在其他设备中发挥保护作用,它们将在微软称做虚拟安全模式(Virtual Secure Mode,VSM)的Hyper-V虚拟化技术基础上运行。。
操作步骤
进入Windows 10桌面后,点击开始菜单,然后再点击“电脑设置”。
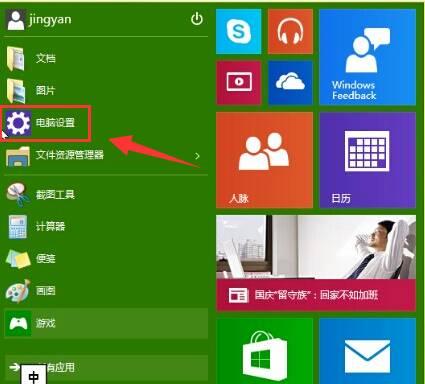
然后选择“更新和恢复”
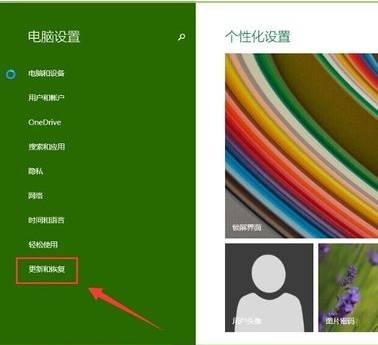
在“更新和恢复”界面下点击“恢复”,然后在高级启动下面点击“立即重启”。
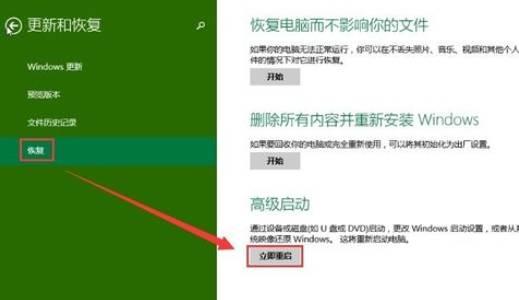
选择一个选项,选择“疑难解答”。
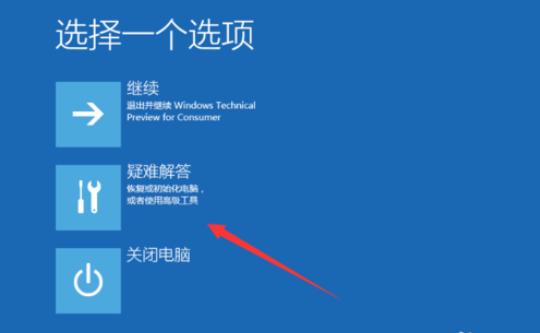
在“疑难解答”中点“高级选项”。
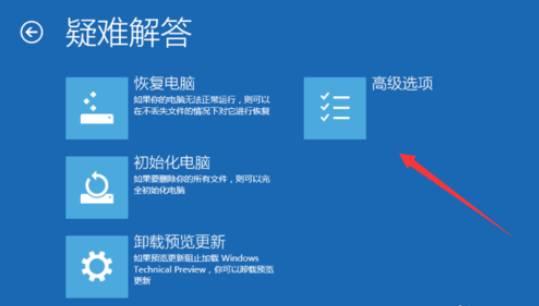
在高级选项中点击“启动设置”。
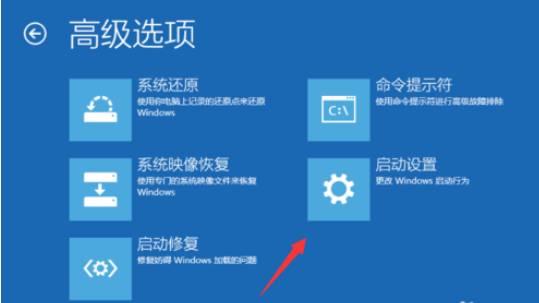
点击“重启”按钮。
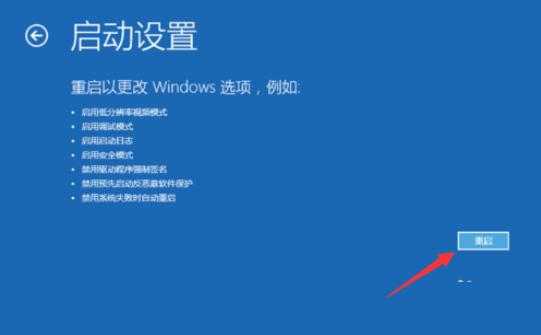
电脑此时会重启,重启后会看到如下图所示界面。按一下“F4”键或数字“4”就选择的是安全模式。其他的模式也是使用这个方法选择,选择以后会直接进去。
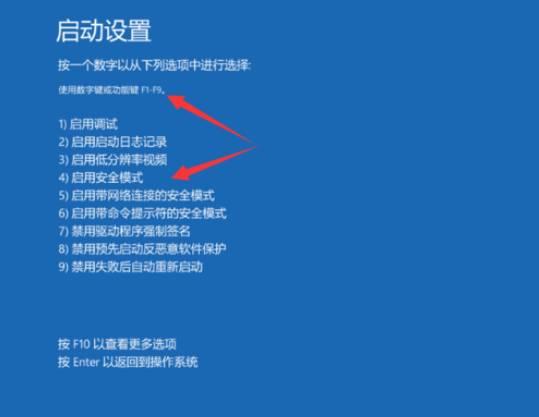
如下图所示就是WIN10的安全模式。你可以在这里进行杀毒、排错等,干些想干的事儿了……
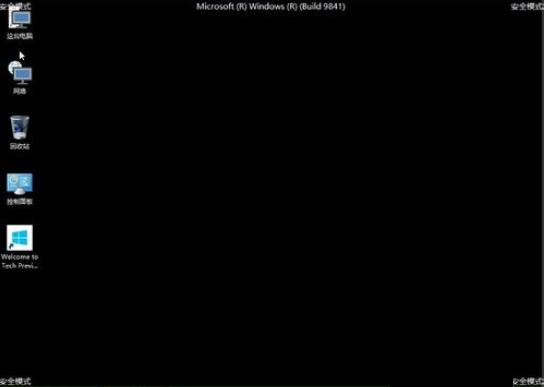
测试环境:
Win10技术预览版09841,其他版本操作界面与此大同小异。