返回目录:ppt怎么做
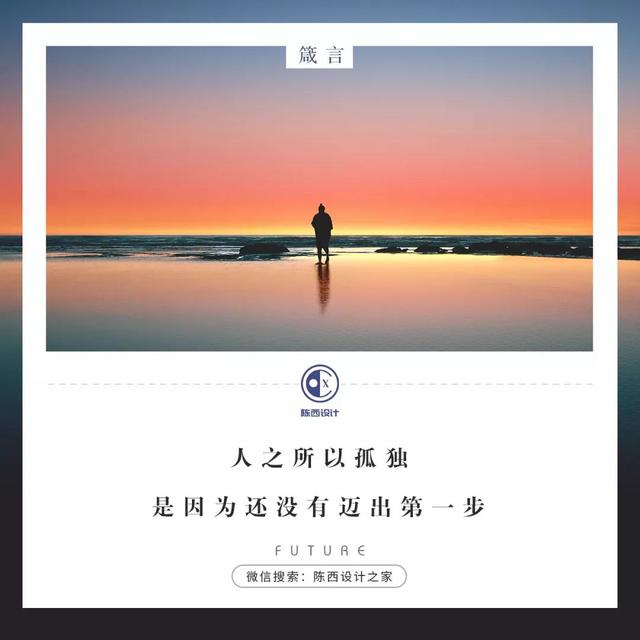
你好,我是陈西X。
今天,我们来学习一下PPT中多彩的形状和阴影的效果,使用这两个效果可以制作出一些比较活泼时尚的PPT页面。
所谓多彩的形状,就是绘制不同的形状,然后添加不同种类的颜色,达到多彩活泼的效果。
而阴影就是PPT中自带的效果,包括形状阴影和文字阴影。在PPT制作中,阴影是比较常用的一个功能。
▣ 01
我们来看制作的一个效果页面。

主要使用的就是这种不规则的形状,搭配不同角度的阴影,再配上合适的颜色。
首先要制作的就是这种轮廓是平滑曲线的不规则形状。
可以使用PPT中自带的一个工具,在形状里面,叫做曲线。就是下图红色框框里面的。
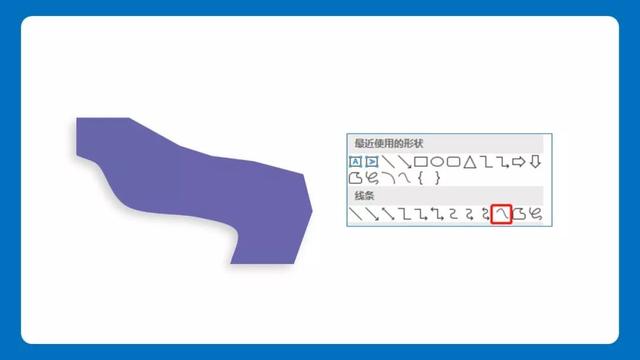
虽然叫做曲线,但是同样可以绘制这种平滑轮廓的不规则形状。
当然,也可以使用任意多边形配合编辑顶点来制作这种形状,需要编辑顶点来调节平滑轮廓,稍微麻烦了一点。
而这里就直接使用了曲线啦。
不过曲线所绘制出的形状轮廓都是平滑的,所以在PPT幅面上的边上会对不齐。
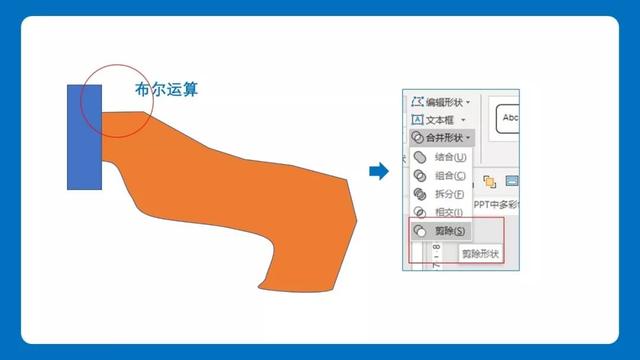
这时候可以绘制一个矩形,使用布尔运算减除多余的边角的面积,也可以不用管,在放映的时候也是看不到的。
这里就绘制了几个矩形,使用布尔运算整理了一下。
接下来就是阴影的添加,这里面形状添加了两类阴影。一个是内阴影,一个是外阴影。
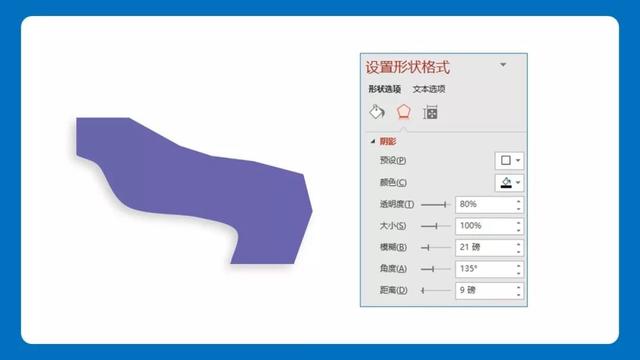
这种阴影效果添加的就是外阴影,方向是左下,调节适当的数值即可,可以参考上图的数值调节。
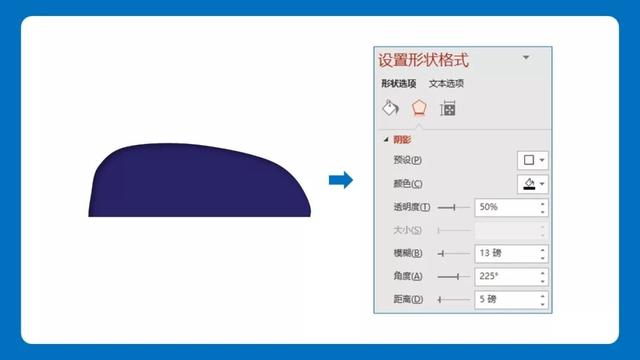
这种的就是添加了形状的内阴影效果。方向是向上,数值也可以根据具体的效果来调节。
我们随意的多绘制几个这种不规则的形状,然后叠加到一起,每一个单独添加不同的阴影效果。
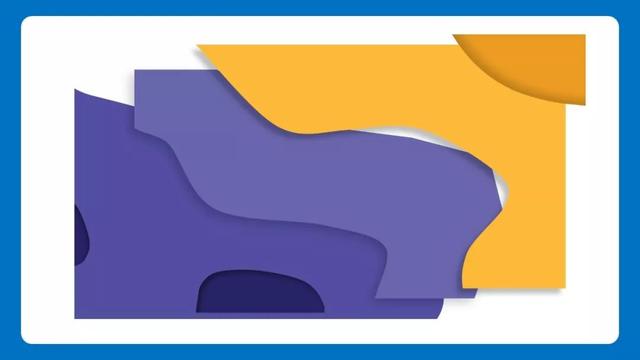
最后在放上文案就可以啦。一般可以用万能的居中排版的方式来排版文案,不会出错。
关键是理清文案的标题间层级关系,大标题字号最大,配上一个小标题,最后加上演讲人。基本就是这三个层级。

这样就搞定啦。
▣ 02
然后再看一页类似的页面,也是同样的制作手法。
这里只不过换成了其它的不规则的形状,同样也是使用PPT中自带的一个形状功能,就是曲线绘制的。
当然,后期用布尔运算进行了一下加工,使得上下以及左边是水平和竖直的,可以贴合边角。
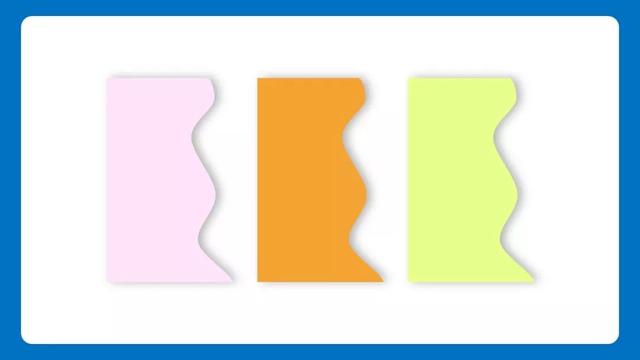
也可以不用处理,放映时PPT页面之外的内容不显示的。
然后添加向右的外阴影,调节数值,再复制两个进行叠加排列,就可以得到这种背景啦。
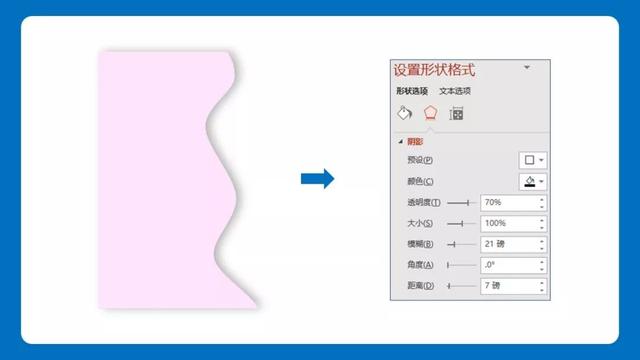
最后加上文案就搞定啦。这里用了右对齐的文案排版方式,注意调节一下字号大小就行。
至于颜色的搭配,要是自己调节不好的话,可以去搜索一些配色网,找一些颜色搭配,套用上去就可以啦。
微信搜索:陈西设计之家。公众号后台回复:多彩。即可领取本教程源文件。
◎关于转载:此为开源PPT教程,任何人或组织都可以随意转载。公众号:陈西设计之家。后台回复:转载。可以查看具体介绍。
以上。