作者:乔山办公网日期:
返回目录:ppt怎么做
选择窗格
选择窗格其实就是一个当前幻灯片所有图片、文本框等元素的列表。在列表中可以对所有元素进行命名,以便能方便查看和选择对应元素;可以用拖拽的方式快速调整元素上下关系;还可以暂时隐藏某些元素。
这对于元素较多的幻灯片来说,使用选择窗格选择和调整元素是非常便利的,如在“触发器的妙用(1)”中。PowerPoint 2003仅有简单的选中多个对象(工具—自定义—绘图—选中多个对象)功能;从PowerPoint 2007开始,往后的版本都能快速找到选择窗格。
有两种打开方式:
①开始→选择→选择窗格;
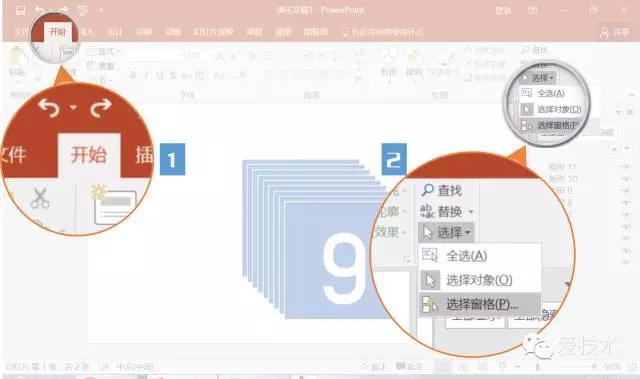
②选中幻灯片中的元素→绘图工具(格式)→选择窗格。
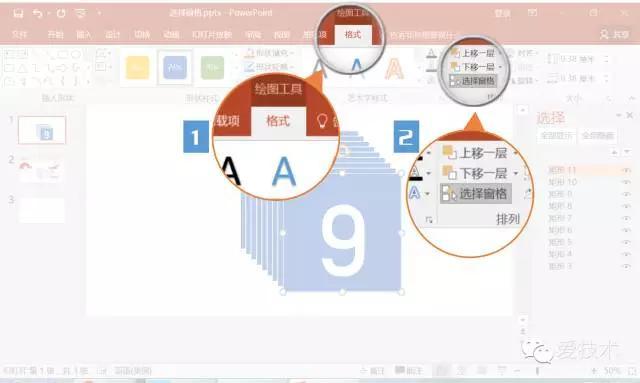
命名元素
打开选择窗格后,右侧会有元素列表,点击某元素可使该元素处于选中状态,再次点击可对其进行命名。这对于页面元素较多时很有帮助。
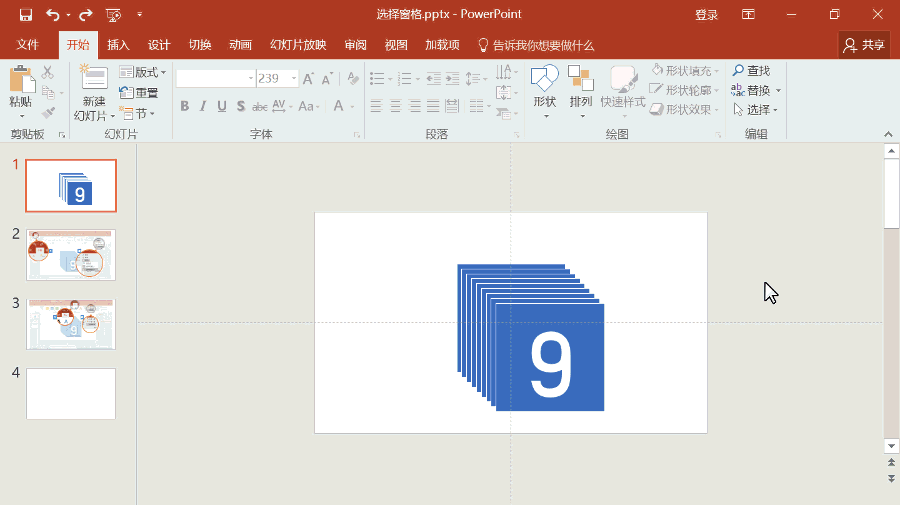
隐藏元素
在选择窗格顶部有全部隐藏和全部显示两个快捷按钮,可以快速隐藏和显示幻灯片中的所有元素。也可以点击各元素右侧的小眼睛图标隐藏或显示某个元素。
例如我们要对遮在下方的元素进行编辑,就可以先隐藏上面的元素。
多选元素
我们也可以像在文件夹中或在幻灯片页面中选择元素一样,按下Ctrl键(可惜不能用Shift键连选)去选中多个元素。
调整层次
直接在元素列表中上下拖动元素即可改变层次关系,比在幻灯片页面中在元素上右键选上(下)移一层,置于顶(低)层的方式方便得多。
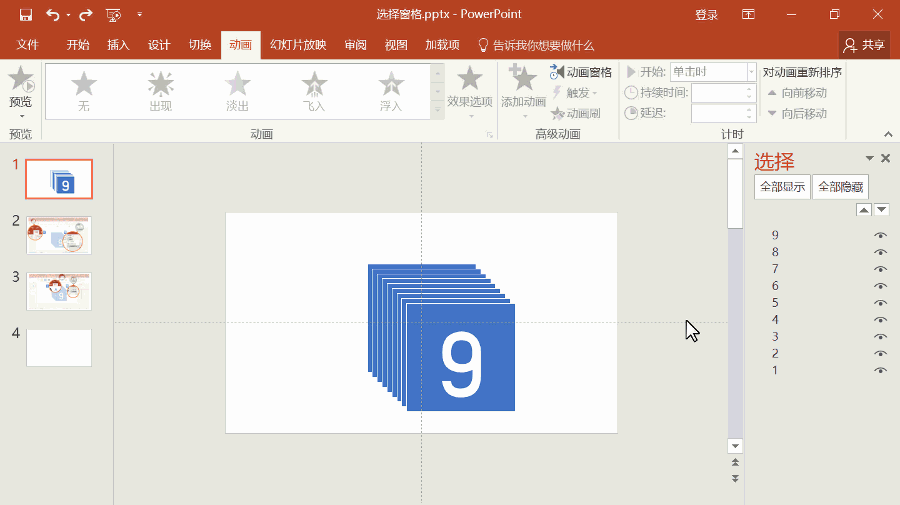
我们把上面的简单例子加上个动画,一个简洁的单页面倒计时动画就做好了。
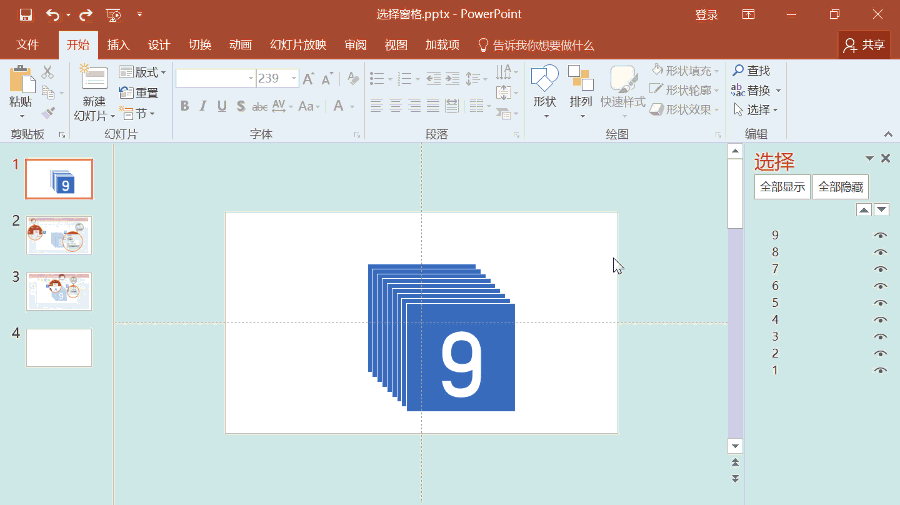

爱技术、爱教育、爱学习、爱分享
爱技术订阅号:itech6