返回目录:ppt怎么做
PPT中的图片处理,这5招够用
有的小伙伴问我,总是觉得PPT中的图片不论怎么处理,感觉总是差点那感觉。这次我就把图片处理大法一次传授与你~
1、 用SmartArt自动排版
多选多张图片
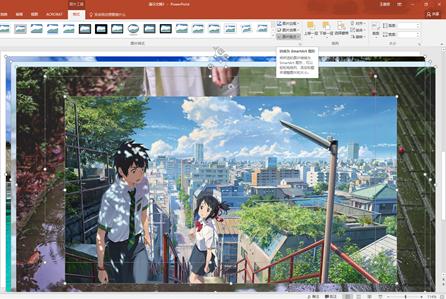
运用smartart
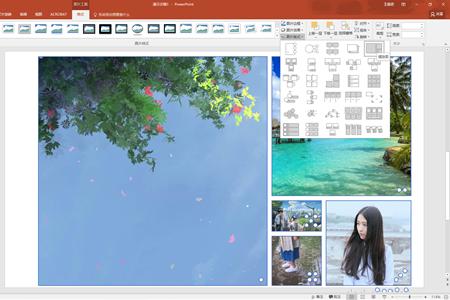
具体操作步骤:选中所有你想应用的图片(按住Ctrl点选图片),之后图片工具-格式-图片版式-选择一个自己喜欢的样式。
美滋滋,排版一键生成~
2、 布尔运算-设计神奇的字体
布尔运算?wtf?
听懵了吧,其实指的就是形状,文字之间的组合,拆分,相交等运算。听起来很简单,但有时候会产生意想不到的效果哦~
原来的图片这个样子

选中它们两个,应用布尔运算后的结果,很有feel吧。

具体操作步骤:选中文字和图片-绘图工具-合并形状-相交。
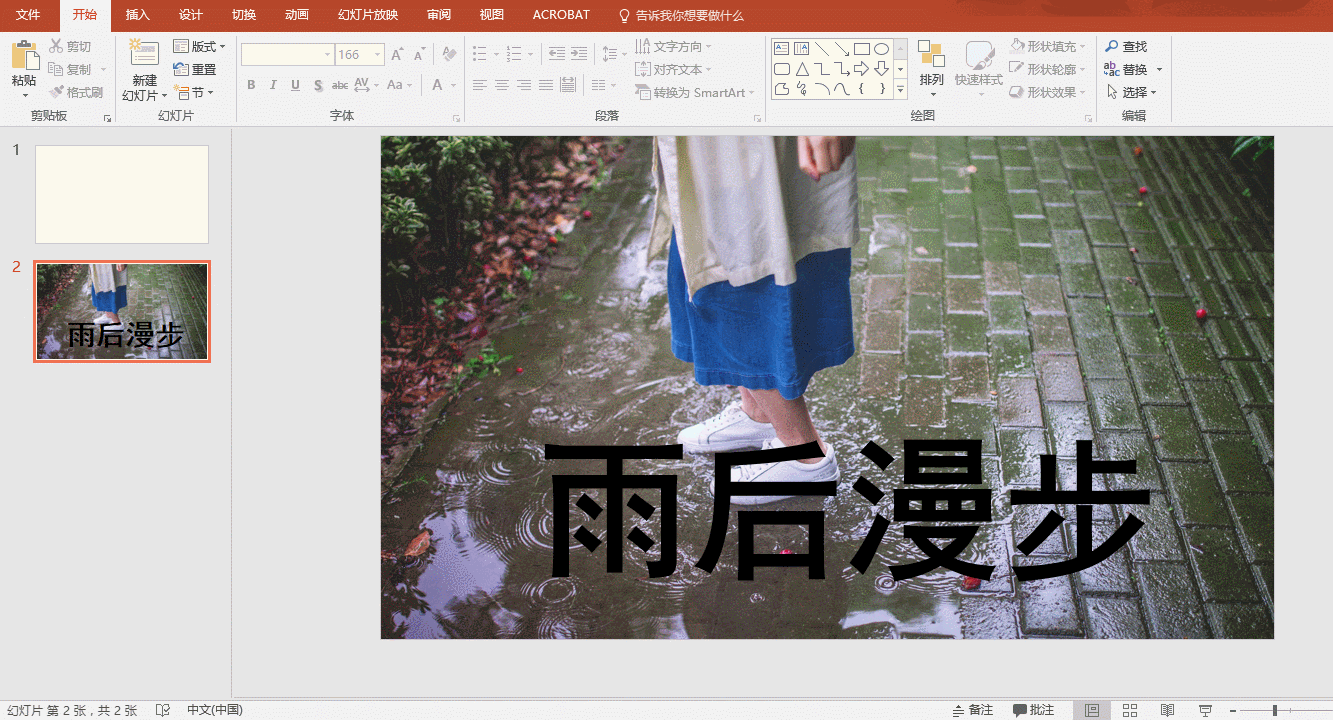
还有更多的设计和奇思妙想来等着你来发现哟~
3、 突出细节,删去无用
我们从网上找的图片比如说是它

这样直接插进PPT里,我们的文字怎么处理呢?
其实我们需要的就是那双猫的眼睛,眼睛最具冲击力,直接放大把眼睛凸显出来,并且适当拉大图片,更加震撼。

4、 图片裁切形状,让图片生动起来
我们原来的图片都是四四方方的,一点也没有灵性。
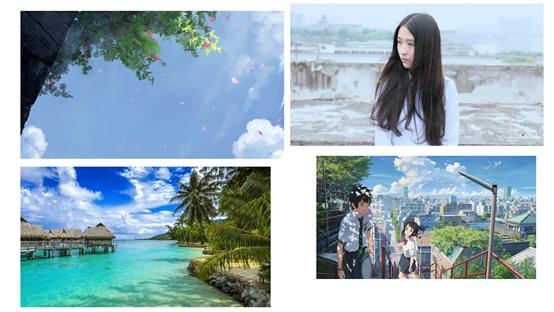
我们来把它们裁切成各种各样的形状,气氛活起来~

具体操作步骤:选中图片-图片工具-裁切-裁切为形状(可以多选图片批量裁切哦~)
5、 巧妙利用ps里面的图片工具
我们都知道,我们选中了一张图片之后,上方的工具栏会出来图片工具的选项。殊不知在这里面暗藏玄机。
删除背景功能
像ps里面的抠图一样,只不过更加方便。
原图这样

处理后

不用会ps也轻松抠图。
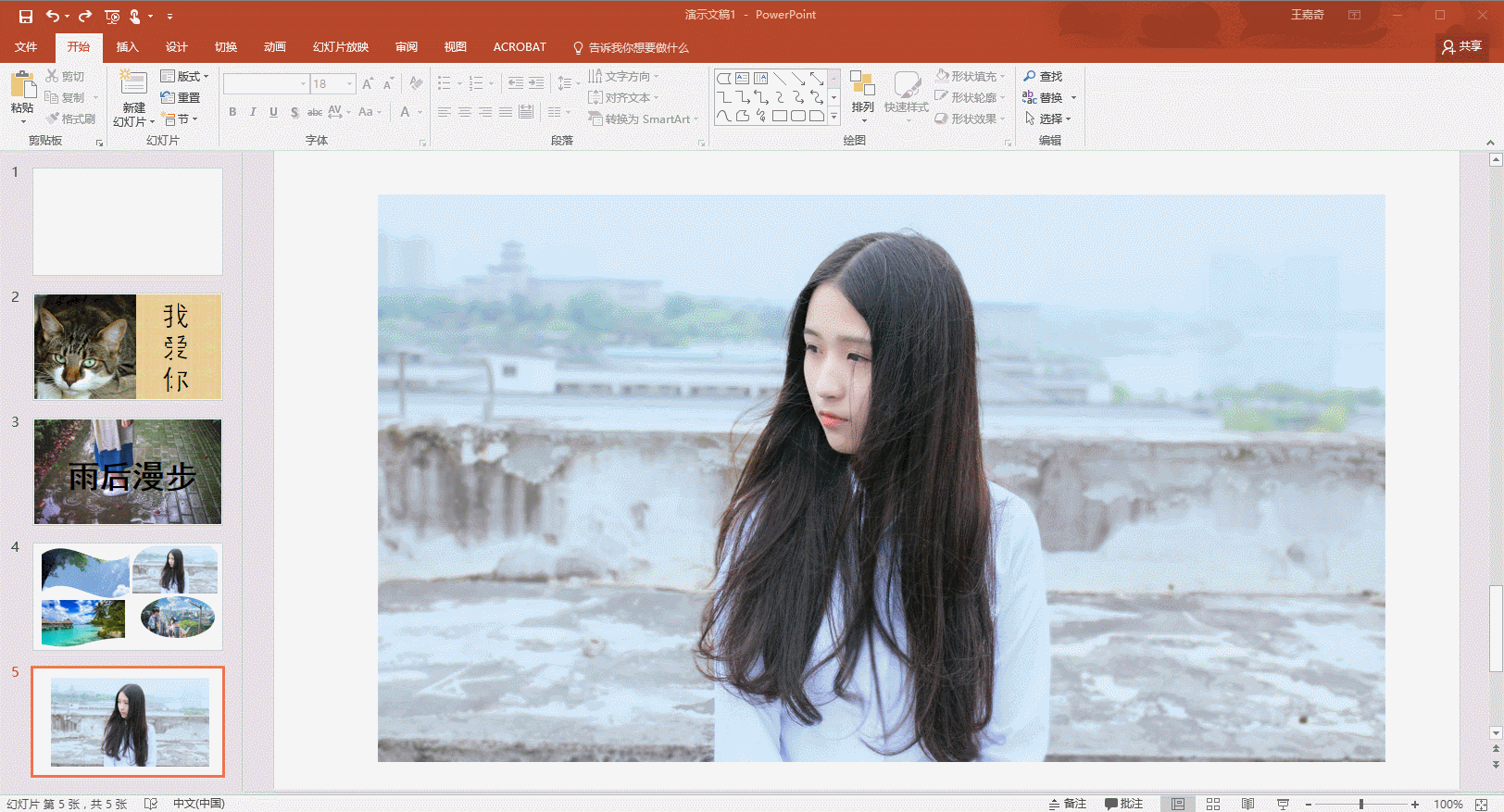
又是一个神奇的小功能,大部分都logo都有白色的底色,我们可以把白色直接设置为透明色,这样就不会覆盖到我们原来的内容上啦!
看!直接插上去盖住了我们原来的内容。

设置下透明色

对效果是不是特别满意呢?
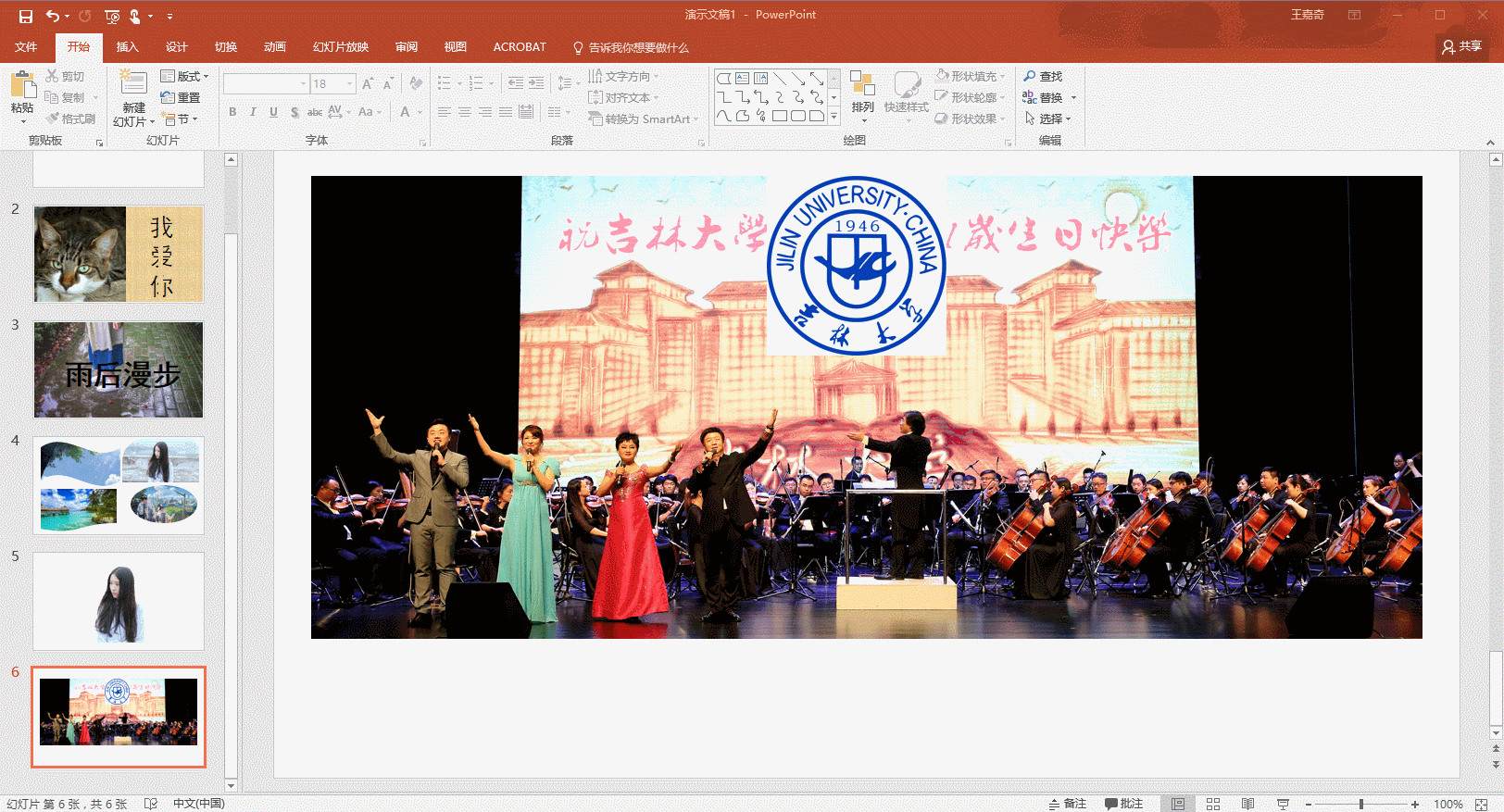
Amazing!
好啦,时间过得飞快,这次的小分享又到这里就结束了,怎么样?是不是收获满满,点个赞再走吧~