作者:乔山办公网日期:
返回目录:ppt怎么做
大多数时候我们在PPT中使用「裁剪」功能,都是随便拖一下,感觉差不多就行了。
但其实,裁剪里有个功能,能帮你裁出统一比例的图片。统一多张图片大小,就全靠它了!


选中图片后,在【裁剪】按钮下找到【纵横比】,可以看到有很多种比例。
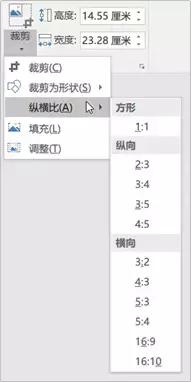
选择不同的比例,可以直接把图片裁剪为相应的横纵比,比如——
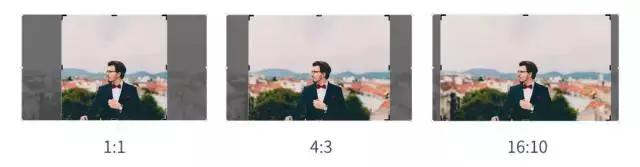
在裁剪状态下,拖动裁剪框的任意控点,可以调节裁剪区域的大小。
不过要注意的是,既然我们已经选择了图片裁剪比例,可不能在调整裁剪的时候破坏了比例。
所以,按住Shift键后拖动四个角落的控点,就能保证图片比例不变。
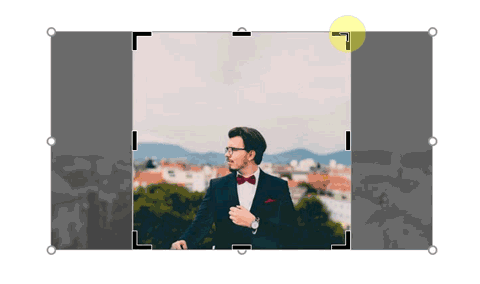

裁剪的时候按住【Shift键】可以保持比例,可是如果要裁剪画面中心区域该怎么办?一个边一个边地调整太麻烦了吧?
当然不!
按住【Ctrl键】拖动边缘控点,可以两边对称裁剪;拖动角落控点,可按中心对称调整四边。
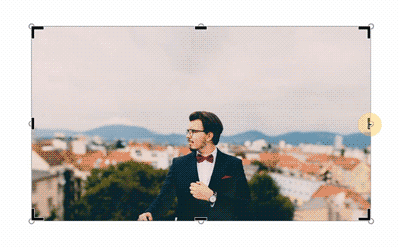
有小伙伴问了,把图片裁剪成圆形,为什么我只能裁剪出椭圆状呢?
因为【裁剪成形状】会沿着图片边缘裁剪:
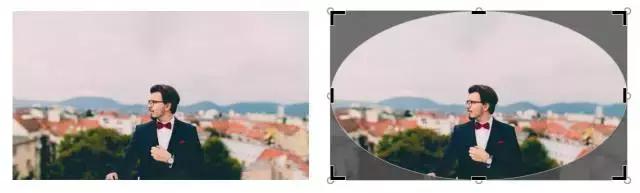
那如果要裁剪成正圆怎么办?
没错,学了今天这一招你就明白了,先用纵横比1:1裁剪为正方形,再在其基础上裁剪为圆形,完美~
所以,今天的技巧,你学会了吗?
恩?你说裁剪完后图片大小还是不一样?
全选所有图片,为它们设置一样的宽度(或者高度)。因为图片比例一样,所有图片的大小就能保持一致啦~
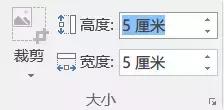
更多高效有趣的 Office 技巧文章,欢迎大家持续关注,有问题也可以跟秋小叶互动哈~
秋叶PPT团队和你一起让工作变得高效轻松有趣,不加班不熬夜~