作者:乔山办公网日期:
返回目录:ppt怎么做
今天小编在【办公资源网】看到一套模板,其中有一张PPT的立体特效很好看,小编研究了一下,用自己的双手把这个特效做出来啦(快夸我~~~)给大家看看“简陋的”初步成品图↓
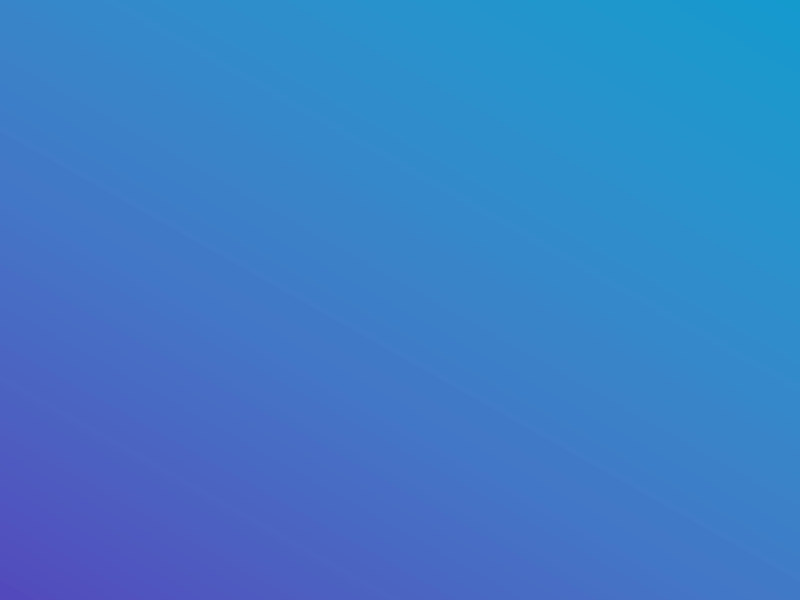
是不是很酷呢?想学的朋友接着往下翻,看小编分4步教会你们!
1、插入形状
这些柱状体并不是直接画出来的,而是用三个形状组合而成:一个菱形和两个平行四边形。
步骤:在【形状】中的基本形状找到这两个,一一点击插入。
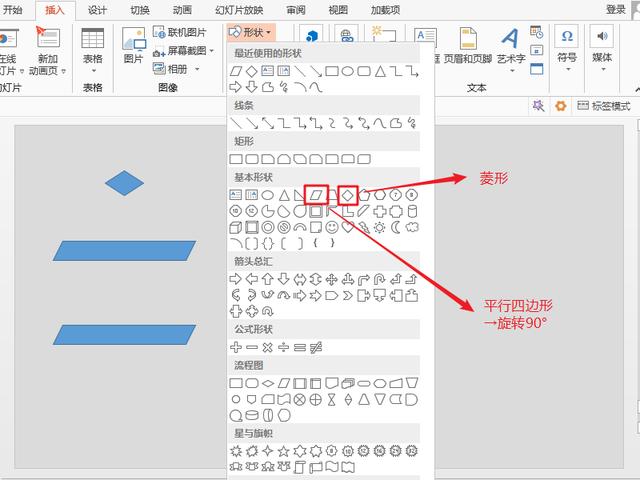
2、调整颜色
依次右键这三个形状,对它们的颜色进行调整,其中菱形是渐变色,两个平行四边形是纯色。
步骤:右键【设置形状格式】,根据提供的RGB值对三个形状进行颜色【填充】。
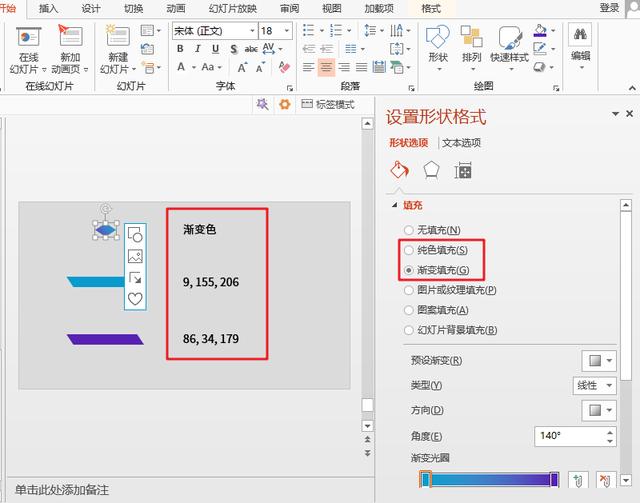
3、合并素材
素材准备好之后,就要把它们进行合并了。首先要把两个平行四边形进行旋转,变成竖状的,然后才可以和菱形进行组合。
步骤:在【格式】中的【排列】找到【旋转】,将两个平行四边形调整至下图中的位置;再选中三个形状,用【组合】合并起来。
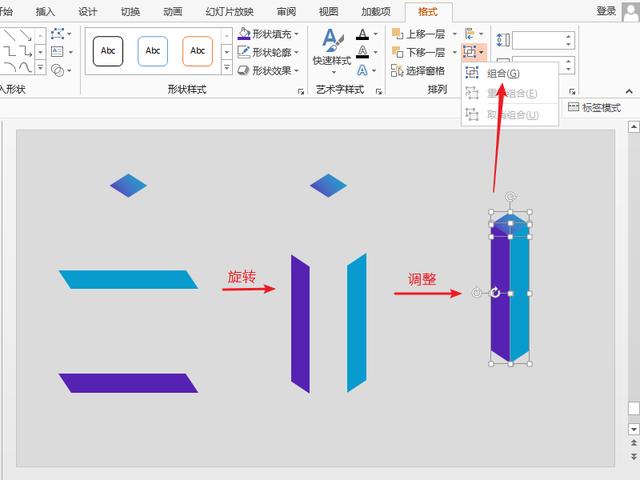
4、添加动画
柱状体制作好了,最后一步就是添加动画。点击组合好的形状,在【动画】中添加合适的样式即可。
步骤:【动画样式】中选择【飞入】的进入动画,设置【效果选项】为自底部。
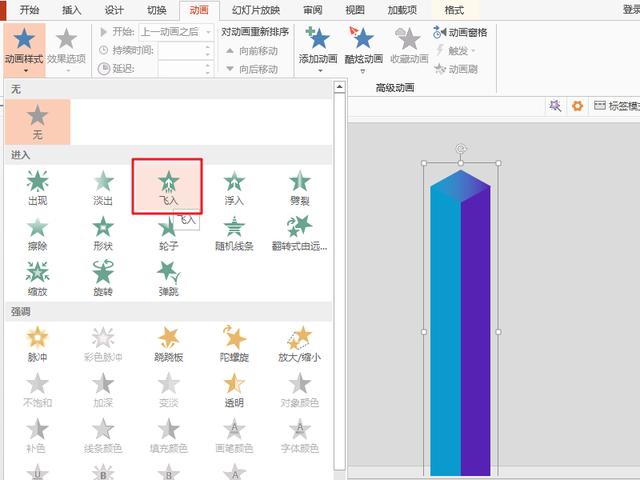
之后复制带着动画效果的组合形状,粘贴调整出想要的画面,按下预览就可以完成这个效果啦↓
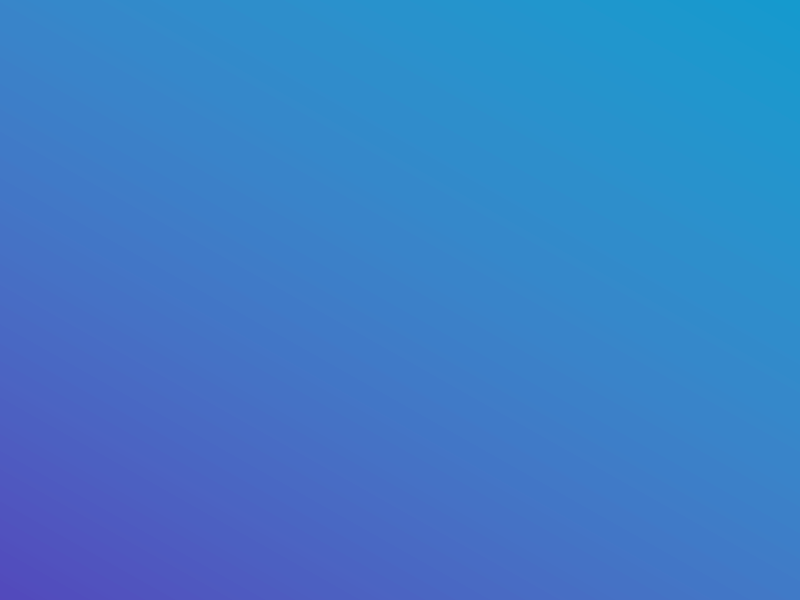
要是偷懒,不想做也不想学,就到【办公资源网】去找模板下载吧。