返回目录:ppt怎么做
很多人总觉得,做PPT是一件很麻烦很累人的事情,其实不是难做,而是你没有找到一些制作PPT的技巧和窍门~今天小编就来教教大家PPT里一个百宝箱的功能——【SmartArt】,轻松几步让你的PPT瞬间变得高逼格起来。

1.制作目录页
首先我们可以利用SmartArt功能来制作目录页,具体要怎么来制作呢?
我们平时做的目录很简单,就像这样:
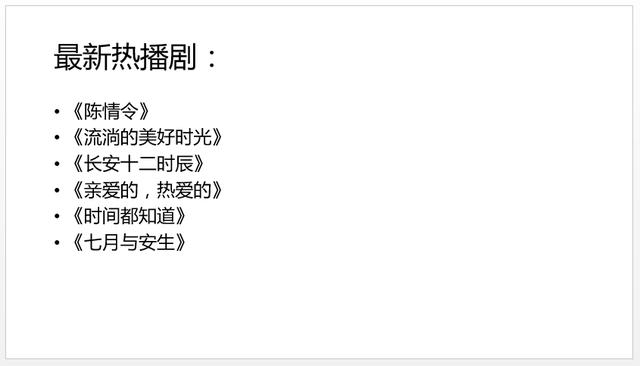
其实我们可以选中这些目录的内容,然后右键选中【转换为SmartArt】,选中自己想要的图表类型,然后点击即可。
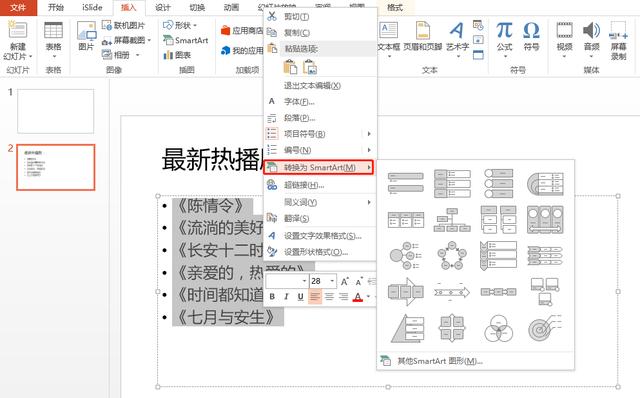
出来的结果就如下图,就好像给你的文字加了立体的感觉。
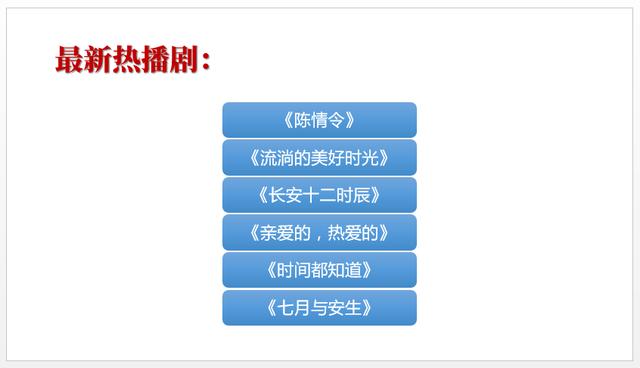
除此之外,我们还可以给自己的图表加点设计,可以自由选择喜欢的布局,或者更改颜色,样式等等,找到自己喜欢的选择即可。
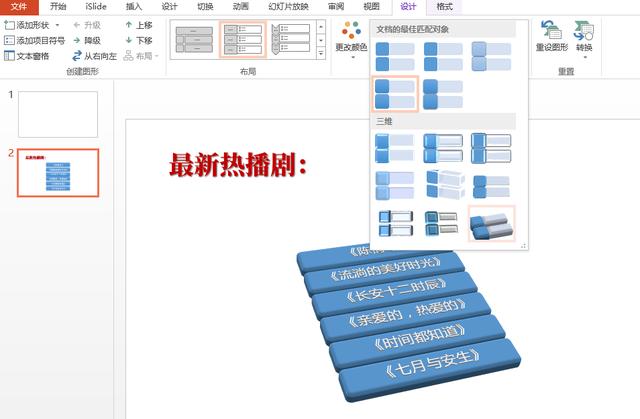
2.组织结构图制作
第二种方法是我们可以利用SmartArt功能来制作组织结构图~具体的操作方法如下:
首先我们先输入自己需要制作的结构图的内容,主要是公司的内部结构,按下Tab键进行分级,如果下一级就按一次,再下一级就按两次。
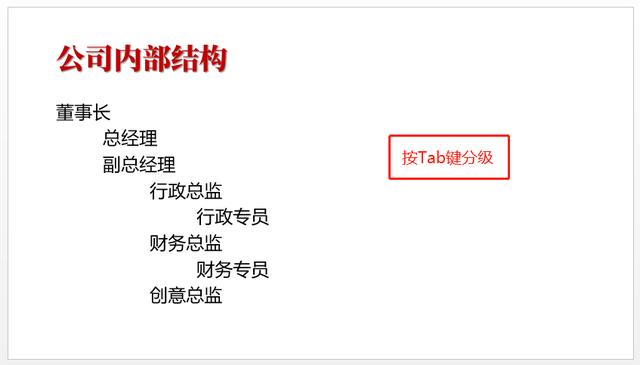
接着就同样选中所需要的内容,右键【转换为SmartArt】选择组织结构图即可。
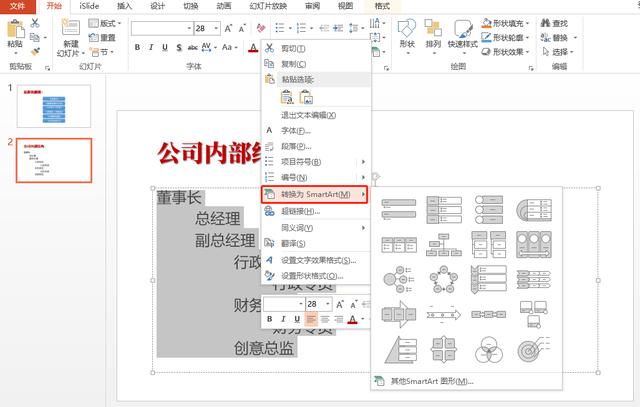
出来的结构图同样可以自己设置喜欢的样式、颜色、布局等哦~
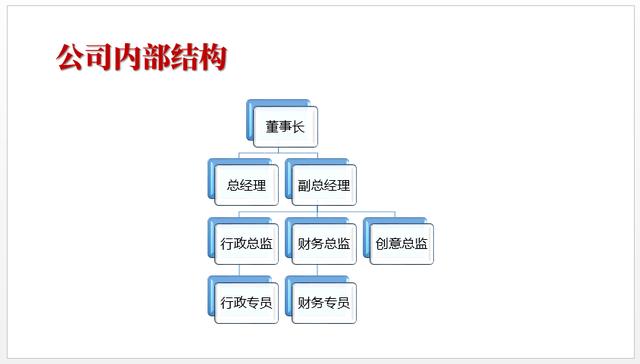
当然,这个SmartArt功能还是有些局限,如果平时需要制作一些比较大的流程图可以使用【迅捷流程图制作软件】来进行制作。
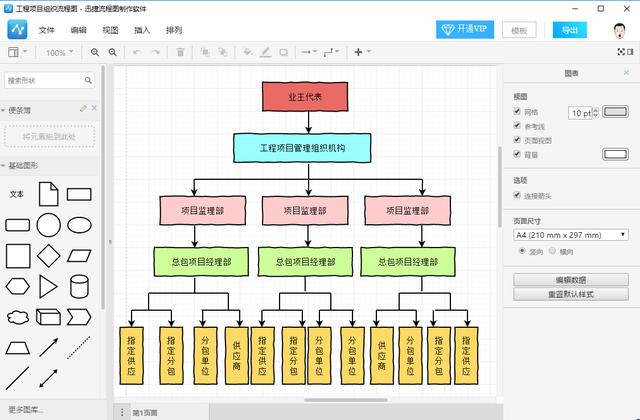
可以直接选择模板进行编辑,或者自己点击【插入】组建结构图,点击任意形状,可以在右边的属性栏里设置样式、文本和排列的方式。
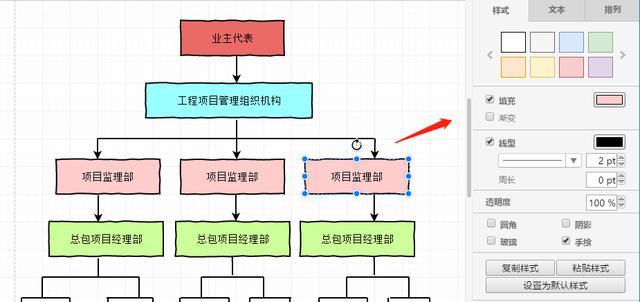
图形的选择有多种多样,出来一些基本的图形、还有各种适宜的流程图形状可供选择。
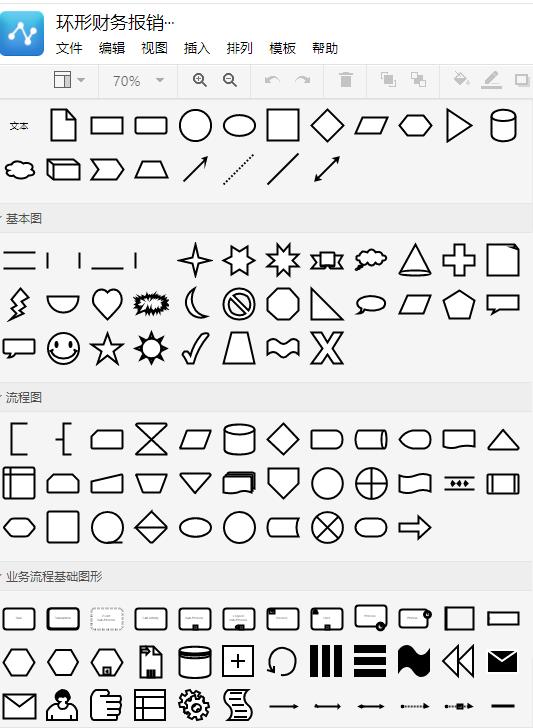
如果不太会自己制作流程图的话建议可以在模板库里面直接选择模板套用哦~各种组织结构图、培训流程图、系统流程图等等应有尽有,绝对有你喜欢的一款~
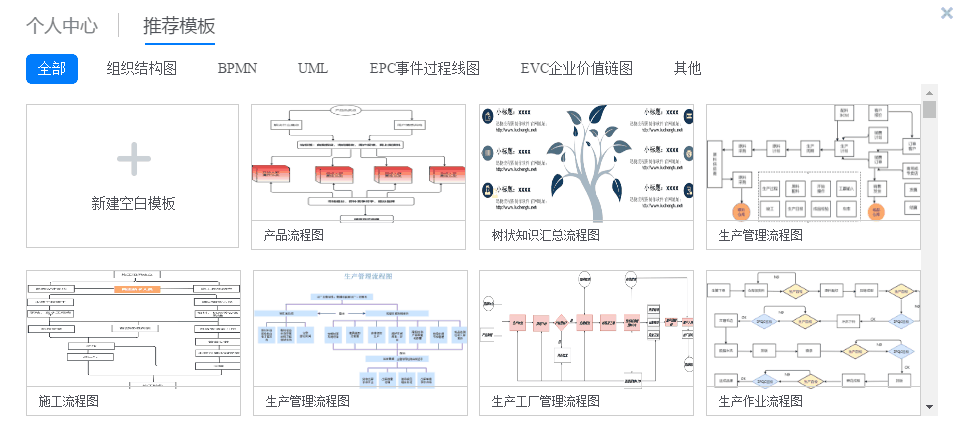
好啦~以上就是关于流程图制作的小技巧了,希望可以对你有所帮助,感兴趣的朋友可以自己去试一试哟~另外,你平时都用什么做流程图的,分享一下呗?
