返回目录:ppt怎么做

在工作汇报等演示场合中,如果要给 PPT 标题添加动画,大多只需设置淡入淡出动画效果就可以了。
但有时,当我们在精彩环节或者重要信息的呈现时,需要设置个具有视觉冲击感的动画效果,例如下面的效果图。

你瞧,我们的关键信息是不就变得脱颖而出呢?给你的观众留下深刻印象呢?

好,今天我们就来学习这种标题动画——叠影字动画

整体效果分析:这个动画效果看似复杂,其实拆解开分析是非常简单的。
这里其实是四个文本叠在一起,设置文本动画效果的重复,然后再设置动画的延迟时间,这样就形成了这种视觉上的延迟感。

知道了动画的逻辑,我们再来拆解单一的动画效果。
标题文本添加的是三个动画效果的组合,分别是:
【出现】进入动画+【放大】强调动画+【淡出】退出动画

组合效果图:

好,到这里我们已经将动画的逻辑与效果分析完了,现在再看这个动画效果,是不是非常简单呢?
接下来,我们一起动手操作一下~


首先【插入】-【文本框】-选择【横排文本框】,然后设置文本的【字体】与【字号】,案例这里使用的是「思源黑体」,字号是「60」。


❶ 选中文本,【动画】-【添加动画】-选择【出现】进入动画;
❷ 再选中文本,【动画】-【添加动画】-选择【放大】进入动画;
❸ 再选中文本,【动画】-【添加动画】-选择【淡出】退出动画。
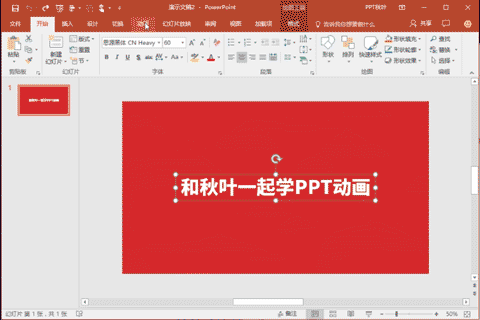

❶ 打开【动画窗格】,选中所有动画效果;
❷ 【开始】设置为【与上一动画同时】;
❸ 选中放大动画效果,【持续时间】设置为【0.5 s】。
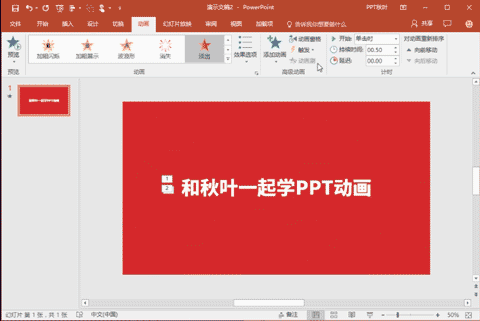

❶ 选中文本,【Ctrl+C】复制,【Ctrl+V】粘贴;
❷ 在【动画窗格】中,选中复制文本的动画组合,设置【延迟时间】为 0.1 s;
❸ 修改好参数后,将文本进行对齐。
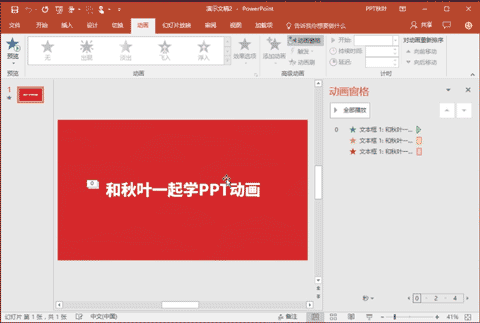
重复操作,再复制一个,修改【延迟时间】为 0.2 s,进行对齐。
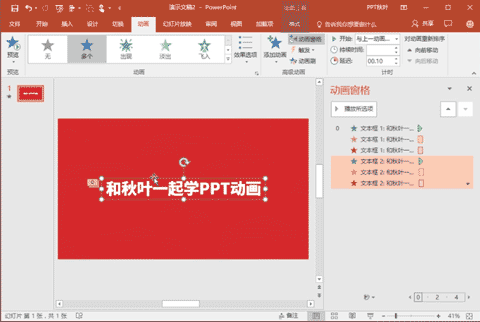

❶ 再复制一个文本,在【动画选项卡】中点击【淡出】进入动画,将原来的效果组合替换为【淡出】;
❷【开始】设置为【与上一动画同时】;
❸ 将文本进行对齐。
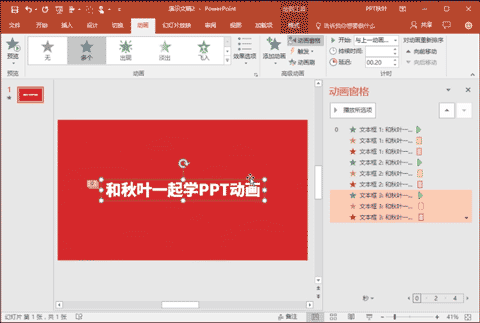
现在,这个叠影字的动画就制作好了!你学会了么?
更多高效有趣的 Office 技巧文章,欢迎大家持续关注,有问题也可以跟秋小叶互动哈~
秋叶PPT团队和你一起让工作变得高效轻松有趣,不加班不熬夜~