返回目录:ppt怎么做

前几期,我们讲了“找图片”“找纹理”“找渐变背景”“找配色”“图片工具”等等。
如果小伙伴们认真看了前几篇文章,肯定已经掌握了我们对图片方面原始素材的积累。
接下来我们就来聊聊图片怎么美化。需要和小伙伴们说明的是,这是一篇基础性质的文章,不以炫技为目的。目的是让小伙伴们掌握图片的基本美化技能。
本期话题:图片的美化(基础版本)内容包括,阴影的使用,蒙版的使用,修饰元素的使用,图片的裁剪(用PPT抠图)
以下操作是建立在office 2016的基础之上
话不多说,我们开始。
壹
————
阴影的使用
阴影在PPT图片美化的过程中,是增加立体感的重要手段。例如在前段时间一页君做的一页PPT。
视频处理中,不影响文章正常发布
在这张PPT里分别用到了裁剪抠图,阴影等美化方式,其中,在页面中间的人物图像一页君就进行了多次的调整。
而今天要说的阴影基础操作,就是对阴影数值的认知。接下来,一页君将从PPT的各项数值入手,手把手教你怎么调出一个自然地阴影。
我们以“中秋”为主题来做今天的范例讲解。

在“开始”选项卡的绘图栏调出侧边栏。
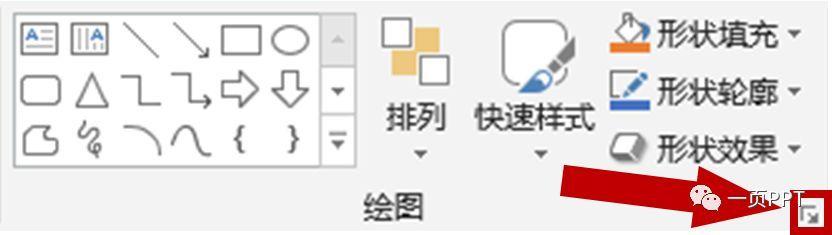
在侧边栏里,我们主要是调阴影的效果。侧边栏阴影效果如下:
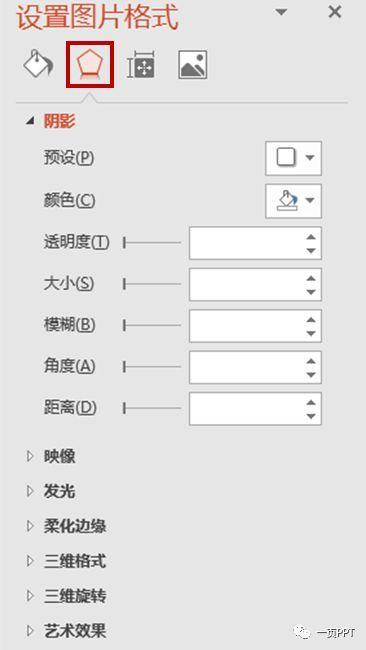
预设:提供了多种阴影角度选项。
颜色:改变阴影的颜色(一般都使用默认的黑色)
透明度:即阴影的透明度
下面几个选项不再做赘述,看再多教程不如自己亲自试一下~
在范例图里,如果不用阴影,就会显得页面非常单薄。缺少一种信息表达上的层次感。通俗点说就是和背景粘在了一起。
一页君在使用阴影时数值一般为:
预设:根据图片所处的位置来,例如,这张图片,位于PPT的正中位置,一页君使用的就是“偏移:中”。
颜色:一般都会使用默认的黑色,如果希望调整,就根据整个PPT的主题色进行调整,例如这张,一页君就是直接在背景色里取的颜色。
透明度:透明度的参数比较重要,为了使阴影不突兀,一般数值设置在“70% - 80%”之间。
大小:一般是101%,但是有需要阴影更大的时候,把数值调大就OK了。
模糊:模糊程度也是决定是否自然的一个重要数值,一般是10磅到20磅,再高就没有效果了,太低就会割裂感明显。
角度&距离:这两个数值一页君一般不会动,如果需要,小伙伴们可以添加一下,看看效果。
具体看起来可能会比较复杂,但是当你心里对数值有了一定的概念,相信你会把阴影用的炉火纯青。
贰
————
蒙版的使用
蒙版与阴影的作用差不多——增加层次感,但是他们的区别在于,蒙版是对元素本身效果的改变。
举个栗子,我们对比一下有蒙版和无蒙版的效果:

素材来源:每日一图
如果看不清,可以放大图片,看一看蒙版所起到的作用。
前者在放大时,尤其是在投影设备上播放时,会丢失很多信息,而后者蒙版增加了层次性,突出了主要信息的作用,最大程度上保留了信息的完整性。
PPT里蒙版基本上分两种
第一种是纯色蒙版
第二种就是渐变色蒙版
这两种蒙版都需要一个重要的参数设置:透明度。
侧边栏呼出方式与阴影设置呼出方式一样。我们单刀直入的讲一讲透明度的问题。
首先插入矩形,覆盖图片:
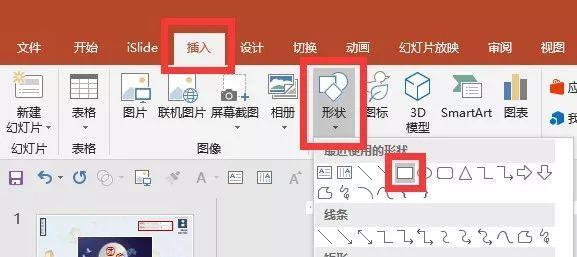
在“格式”选项卡里,更改颜色,设置透明边框:

然后开始调透明度。
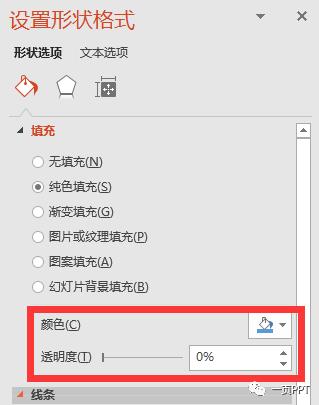
这个透明度没有具体的数值。如果说什么样的最为适宜,就是为你的信息服务。PPT首先要做到的是保证信息的表达。
所以~你懂我意思吧~
叁
————
修饰元素的使用
关于修饰元素,它在PPT里,对信息的表达其实并没有实际作用,更多的是起到装饰作用。例如范例1里面的灯笼、莲花。

它们起到的作用就是装饰,使整个页面丰富起来。我们不妨试试把装饰元素去掉,看看有什么效果。

整个画面变得十分空旷。不够充实。设置包括下半部分的透明度较高的山峰背景,也是装饰性的元素。
那么问题来了,元素去哪儿找呢?这是下一期要给大家推荐的内容,这儿先简单说一下一个网站:
千库网:http://www.588ku.com/
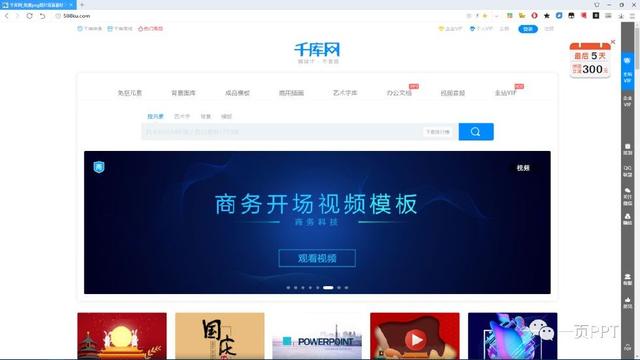
这个网站以透明免抠图元素为主打。是一个付费网站,但是,每天有一张免费图的下载机会~素材质量很高,提供多种格式下载。
大家没事可以去下载储存起来。后面一页君也会给大家分享更多的一页君储藏的素材库。
回到我们的主题:
为了不让辅助元素喧宾夺主,我们可以增加其透明度。但是图片本身是无法调整透明度的。怎么办呢?一页君帮你~
插入一个和元素本身一样大的矩形,然后设置透明边框。接着,重要的一步:剪切元素之后,
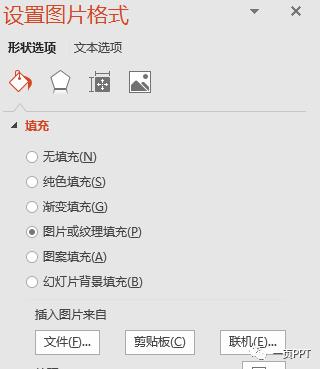
选择“图片或纹理填充”然后在下方找到“剪切板”,就OK了。然后就可以调节透明度了。
如果还没懂,后台私信一页君,或者在这篇文章下留言,一页君会解答你的疑问。
元素的美化使用也是图片的另一种补充。切记,不能喧宾夺主。
肆
————
图片的裁剪(用PPT抠图)
office 2016 已经是一款非常强大的办公软件,很多问题都能在软件内部解决。例如一些简单抠图。
我们来找个案例。
例如一页君的自拍:
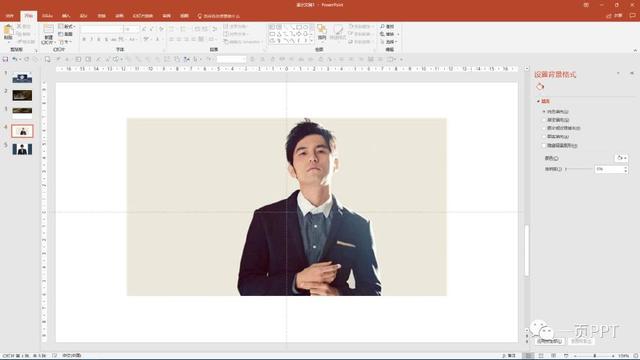
嘻嘻嘻~
然后,一页君想和背景融为一体,怎么办?
我们选中图片之后,找到“格式”选项卡,
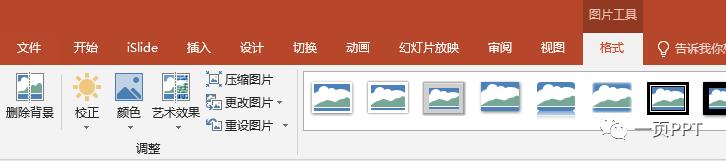
找到“颜色”,设置透明色,选中想要设置成透明的颜色。
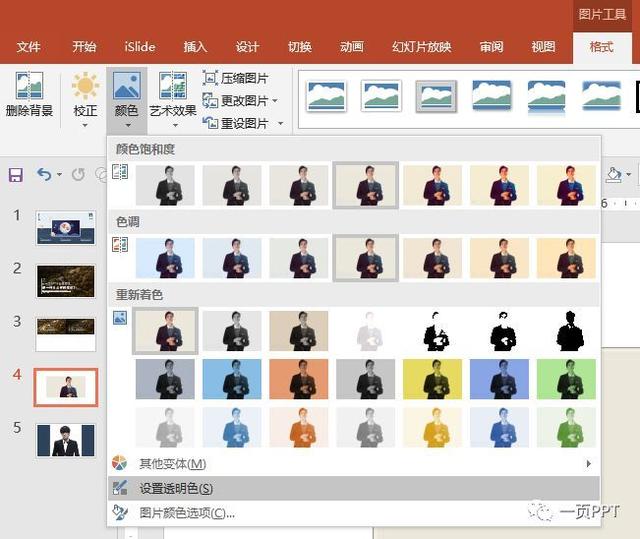
然后我们看效果:
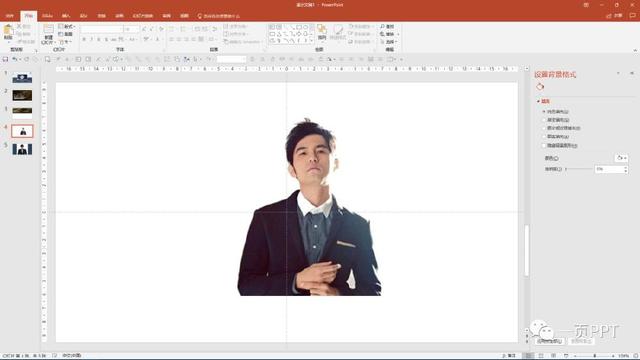
是不是直接和背景融为一体了?
但是也有例外,我们就以一页君的好朋友的照片举个栗子:
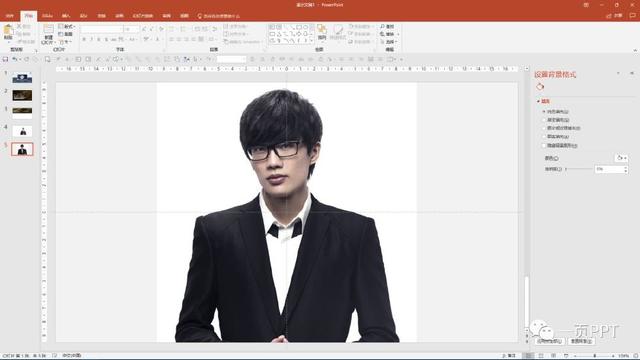
这个如果直接设置透明色,效果会很差,衣服中间的白色部分,也会被识别成透明,我们就用另一种方法:删除背景。
选中图片找到“格式”选项卡,找到“删除背景”:
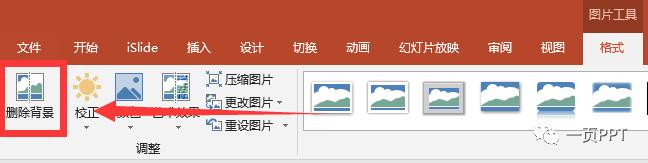
然后,将要保留的区域划下来:
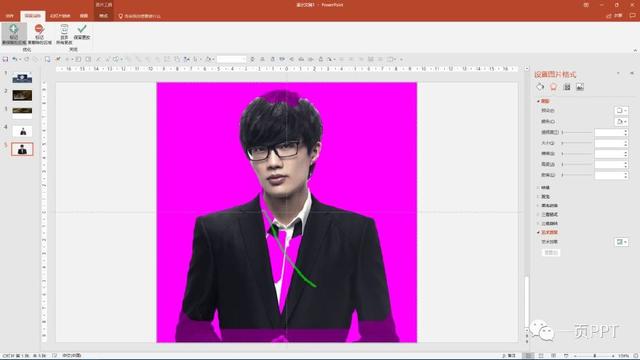
完成之后,点击“保留更改”,完成。
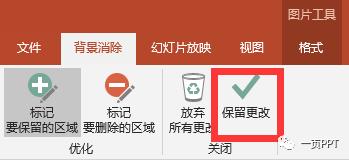
看效果:
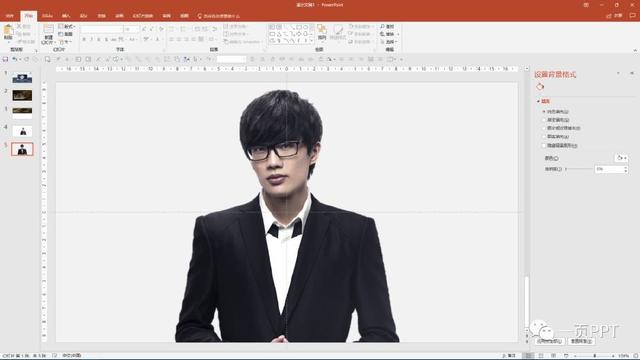
是不是很简单。至于这个操作的局限性~
要你亲自去试一下才知道。快去吧~皮卡丘~
总结
————
本来一页君是想把这一期话题,写成两篇的,但是仔细思考之后,为了保持操作的连贯性,一页君把它整合成了一片深度长文。
喜欢就关注我吧(づ ̄3 ̄)づ╭❤~