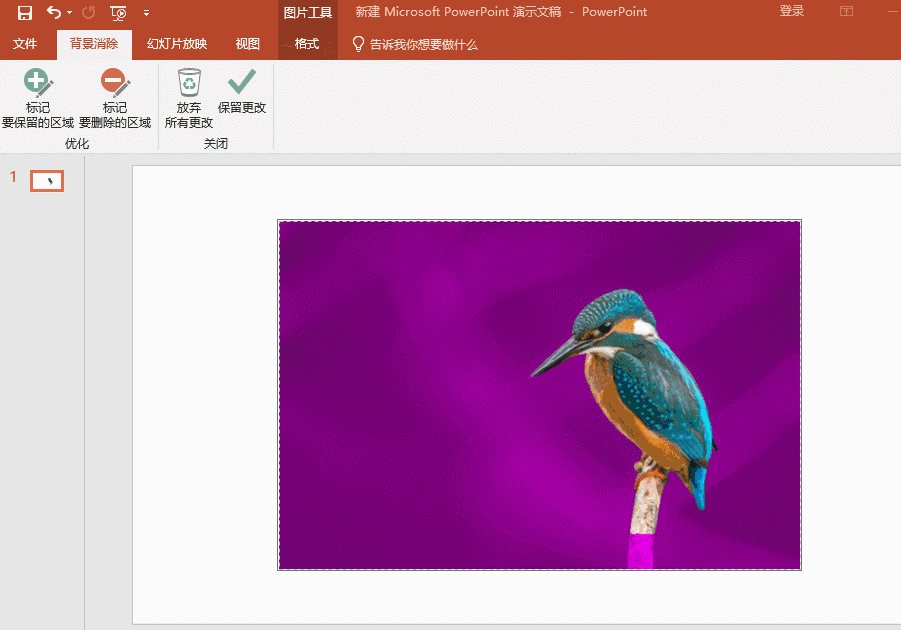什么?PPT竟然也能抠图!-翠鸟ppt
作者:乔山办公网日期:
关注
转发
收藏
会让小编更有动力输出高价值的内容
一说到抠图
大家首先想到的
肯定是PS
没错!
PS是专业的图片处理软件
抠图肯定不在话下

那么
对于一些不会
PS的朋友来说
想要对图片进行抠图
可就出现了巨大的难题

但是现在小编
要告诉大家的就是
即使你不会PS也没关系
只要利用PPT
你也能轻轻松松的抠图

下面
就跟着小编一起去看看
PPT究竟是怎么抠图的吧


PPT抠图的方法有两种
一是删除背景
二是设置透明色
第一种方法
删除背景
我们以这张图片为例
将翠鸟抠出来

在PPT中插入图片后
选中图片
点击【图片工具】—【删除背景】

此时软件会自动识别
需要删除的部分
并将其标注为紫色

这时我们看到
软件自动识别时
把树枝的后半部分
也包含了进去

这个时候
我们可以利用背景删除工具
对需要保留的区域进行选取

点击【标记要保留的区域】
涂抹所要保留的区域
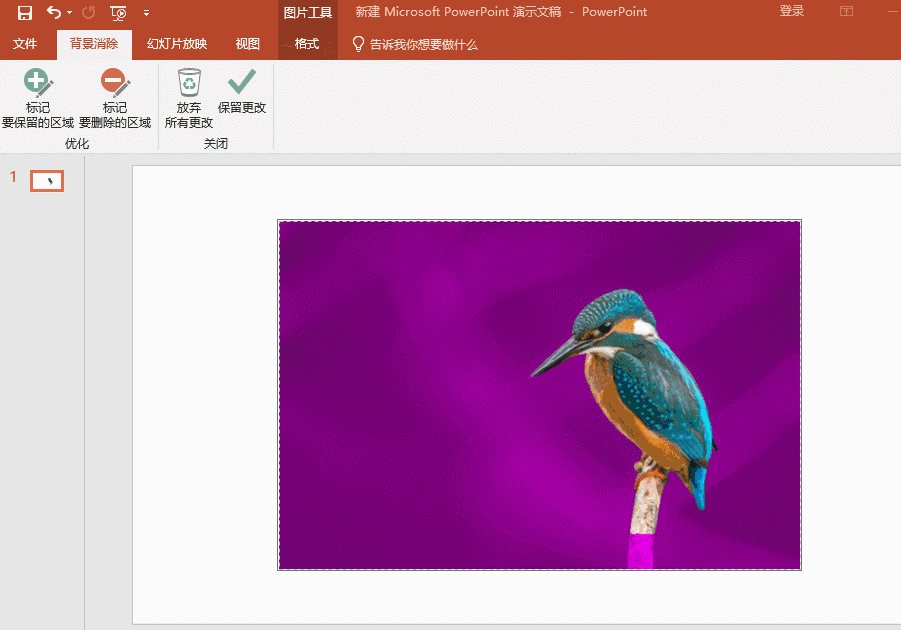
点击【标记要删除的区域】
涂抹多余的区域

最后
点击空白部分
完整的翠鸟就被抠下来了

第二种方法
设置透明色
我们以这张图片为例
将图中的人物抠出来

在PPT中插入图片后
选中图片
点击【图片工具】—【颜色】—【设置透明色】

再点击图片背景
我们的人物就抠出来了


现在
你终于相信PPT
也能抠图了吧
那么
以上这两种
PPT抠图的方法
你发现不同了吗

其实区别就在于
【删除背景】适合背景复杂的图片
【设置透明色】适合背景单一
且图片主体与背景相差大的图片
那现在明白PPT抠图的方法
是不是该去试试啦

关注
转发
收藏
会让小编更有动力输出高价值的内容
相关阅读
- 乔山办公网ppt怎么做
- 翠鸟ppt,PS是专业的图片处理软件抠图肯定不在话下那么对于一些不会PS的朋友来说想要对图片进行抠图可就出现了巨大的难题但是现在小编要告诉大家的就是即使你不会PS也没关系只要利
- 乔山办公网ppt怎么做
- 图形创意ppt,【摘要】PPT2013中增加了个新功能“合并形状”,虽然这个功能在PPT2010中也是存在的,但2013版做了很大改良,而且非常显眼的放在了“绘图工具”菜单的“插入形状”组里。
- 乔山办公网ppt怎么做
- 可爱的ppt背景图片,粉丝福利:给我私信「666」,免费领取500M模板大礼包哟!在做PPT的时候,最绕不过的素材就是图片了,辛辛苦苦找了一张好看的图片,结果背景特别突兀。
- 乔山办公网ppt怎么做
- ppt背景图片设置,之前的一篇介绍了三个PNG下载的网站,里面的都是透明的PNG图片,有小伙伴会说,如果我有一张图片,需要转换成透明背景的,应该怎么办。处理出的效果:速度相当快
- 乔山办公网ppt怎么做
- 最新ppt软件下载,粉丝福利:给我私信「666」,免费领取500M模板大礼包哟!希望今天推荐的这8个堪称神器的网站/工具,确实能在你想到他们时,帮你解决问题。
- 乔山办公网word文档
- word教程ppt,一番折腾,才发现原来用了这么多年的微软特别强大,竟然有抠图功能,而且,word,Excel,PPT三兄弟竟然都可抠图。
极力推荐
- 最新ppt软件下载,视频课程全为高清格式,大家可以下载后解压保存在电脑或者手机上观看学习!一、精华版Excel2016教程目录二、精华版PPT2016教程目录三、精华版word2016教程目录心动不如
ppt怎么做_excel表格制作_office365_word文档_365办公网