返回目录:ppt怎么做
hello,各位小伙伴,你们好呀!
今天小编来给大家安利一个屏幕录屏的技巧,很多人有这个需求但不知道去哪里找对应的软件,下面教你不用额外安装录屏软件也可以录制视频。
现在跟大家分享“如何使用PPT中的屏幕录制”来录制视频。
视频本身就比图文更加直观,更加容易让人看懂。很多做PPT设计的大师都会在PPT中插入一些视频以此来解释某款产品具有何种特点。而网上搜索一些第三方的视频软件是比较麻烦的,有些需要破解才可以使用,有些软件很大,需要下载很久,下载完成后还不一定会用,这时候PPT中自带的“屏幕录制”功能就显得很重要了,那么如何去使用好这个功能呢?
1、点击菜单栏的“插入”选项卡 -- 在“媒体”工具组中就可以看到“屏幕录制”按钮。
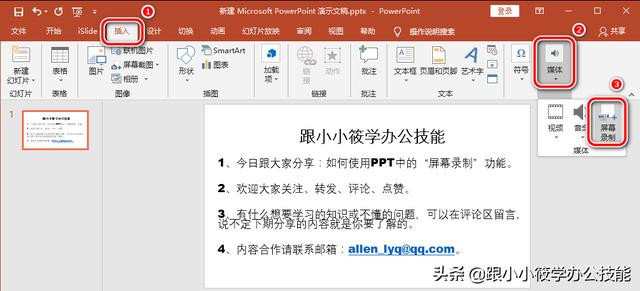
2、点击“屏幕录制”按钮之后,在顶部出现了屏幕录制选项,在画面中出现了红色的虚线框,虚线框里面的内容就是我们要录制的内容。除了虚线框里面的内容是高亮的,其余内容变成灰色的。
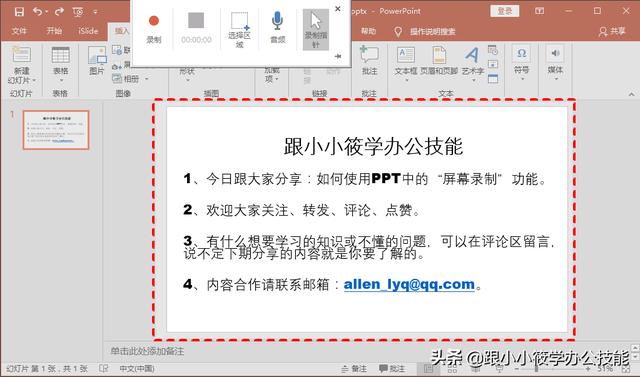
3、我们可以点击“选择区域”,鼠标拖动框选要录制的区域,也可以录制“音频”、“录制指针”,设置完成之后,点击“录制”按钮即可开启录制。
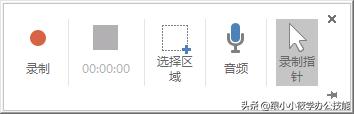
4、录制开始之前,会有一个3秒的倒计时画面,我们可以按下快捷键“Windows徽标+Shift+Q”来退出视频录制的操作,录制完成的视频将直接插入到PPT页面中。

5、插入到PPT页面中的视频,我们可以点击播放、向前移动、向后移动,或者设置静音或取消静音。
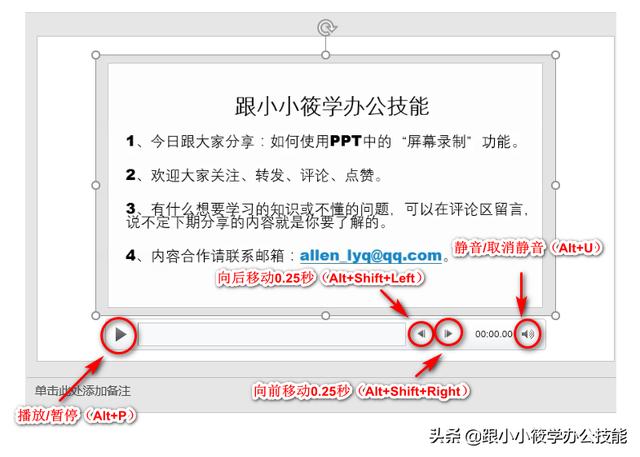
6、选中视频,单击鼠标右键,点击“设置视频格式”。
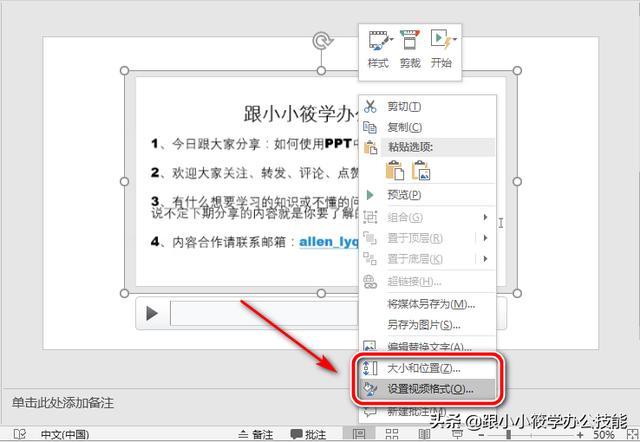
可以对视频的大小和位置还有视频的格式进行设置。
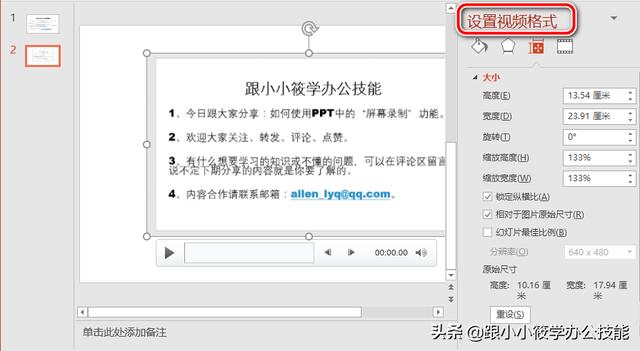
还可以对视频进行裁剪。
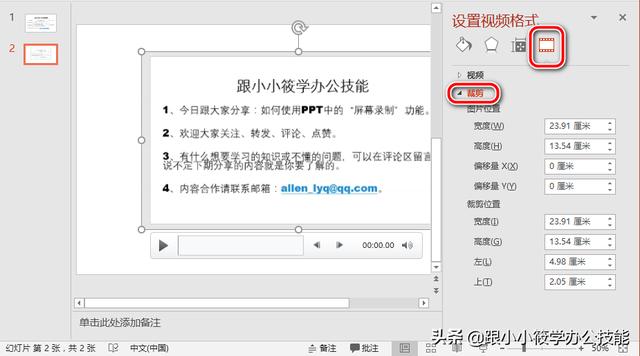
7、视频制作完成之后,我们可以将视频保存到本地。选中视频 -- 单击鼠标右键 -- 在右键菜单中选择“将媒体另存为”。
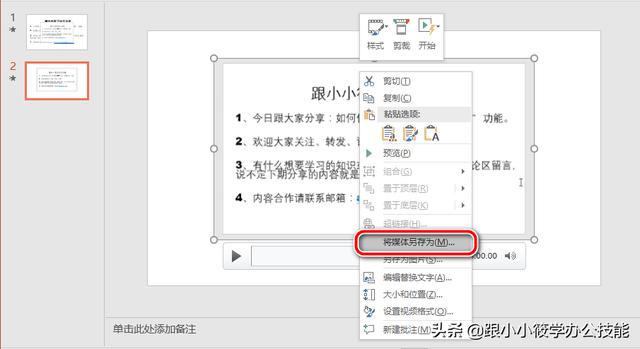
弹出“将媒体另存为”对话框 -- 输入文件名,点击“保存”按钮即可。(默认保存的视频格式是MP4的)。
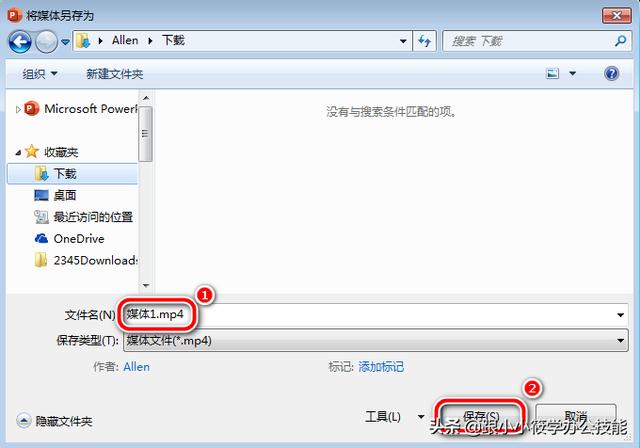
8、完整的动图演示如下。
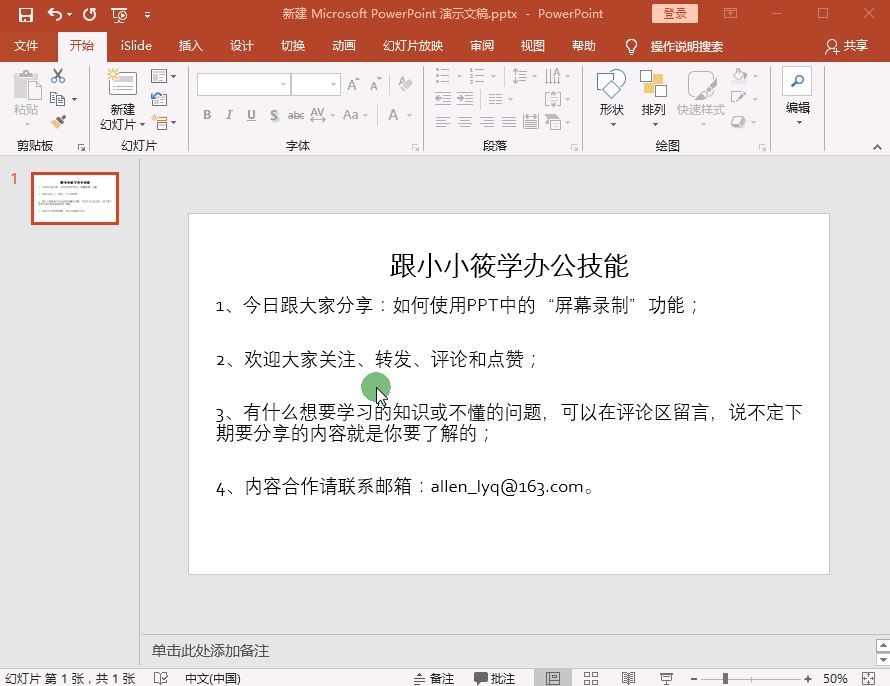
以上就是今天要跟大家分享的内容,如果您有问题可以在评论区留言或私信找小编,小编看到了就会回复!
觉得本期分享对您有帮助的话,请给小编一个赞赏鼓励鼓励。您的赞赏、转发、评论、点赞、收藏都是对小编的鼓励与支持,谢谢您!