返回目录:ppt怎么做
昨天介绍的“一图流”,说的是一页PPT用一张图+一系列文字构成,这种设计方式既不呆板,又不简素,而且用起来也非常简单,任何人都能轻松掌握。当然,我们在“一图流”那一节的“混合式”当中也提到了一个页面使用多张图片的设计方法,这里所谓的“多张图片”,可以是一张图裁剪成多张图片,也可以是完全不同的多张图片组合,这种设计方式可以称为“多图流”。
那么,“真·一图流”又是怎么回事呢?“真·一图流”说的是整个PPT的所有页面只使用一张图。通过对这张图的裁剪、变形和添加艺术效果,让这张图呈现不同的风貌,能够满足十几页PPT的需要,还不会让人感到重复。
今天职场生活君分享爱奇艺副总裁王世颖的小技巧,教你玩转PPT!
文/王世颖
“真·一图流”的好处在于,整个PPT的色彩风格更趋于统一,显得更专业。我们实际操作过一套“一图流”PPT之后就会发现,每页一张图,其实并不太好找,要保证整个PPT风格的统一,每页的图也应该做到风格相似,色调协调,做出来的PPT才好看,这样就会给找图增加很多难度。而“真·一图流”则很好地解决了这个问题,为我们节省了大量找图的时间。其实,我们从网上下载的很多PPT模板使用的都是“真·一图流”技巧。

之前推送的“一图流”
首先你要准备一张图。这张图要足够大,上面的元素不能太简单,譬如前面那张只有天空和椰树的图就不适合。不管图上元素的大小,这张图上至少要有4~6个不同的元素才比较好。例如下图。

准备好一张图,在图中找出同一色系的深、浅两种颜色
找到合适的图之后,我们要把这张图缩到PPT页面需要的大小,并且从中选取这样两个颜色:一是除了黑色之外最深的且面积最小的颜色;二是和这个颜色同色系的,所占面积较小但较为鲜明的颜色。如图中那样,做成色板保存好,我们把它们分别称为“深色”和“浅色”,只要利用这两个颜色,加上白色和黑色,就能做出很漂亮的模板了。
然后,我们再从这张图上,以某一个元素作为重点,截取3~4张可以作为PPT背景图的比例为16:9的图片。如下图中在一张图上截出了4张背景图。
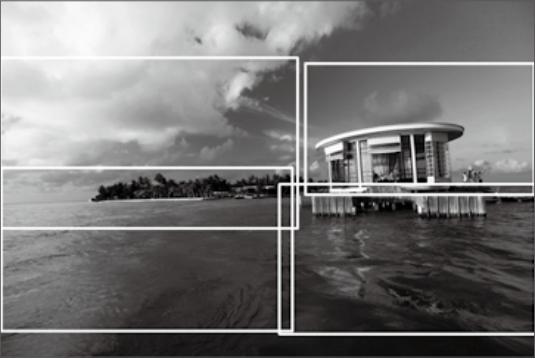
以不同的元素为焦点,将一张图切成4张
下面就可以灵活运用前面学到的方法,利用这5张图片,开始做一套完整的PPT模板了。
这是一套总共11页,相对比较简洁的,只包括文字,不含图表的模板,基本上都是前面提到的各种方法的灵活运用。首先是标题页面。这里用了两个大小不等的、半透明的“深色”、“直角三角形”,在“形状”当中可以找到,另一个水平翻转一下并进行缩放即可。这种分割设计进一步凸显了原图片的重点,而且让整个画面更加稳定,让下方的文字更为清晰。标题下方衬了一条“浅色”直线,执行“插入>形状”命令,绘制一条直线,在“形状轮廓>箭头”当中选择两端圆头即可。

采用“真·一图流”方法制作的PPT模板 的标题页面
第一页PPT。这里使用了“形状”当中的“泪滴形”,在其中填充了一张图片,方法如下:先插入一个“泪滴形”,并调整好大小,然后将图片剪切缩放成“泪滴形”的外切大小,选取图片,执行“裁剪>裁剪为形状”命令,选择“泪滴形”即可。然后,将之前的那个“泪滴形”填充“深色”,并且调整到比“泪滴形”图片稍微大一点,让两者的位置稍微错开一点即可。左下角的页码底板也是“深色”的“泪滴形”。因为背景是白色,所以标题设为“深色”,正文为 “浅色”。标题下方同样衬了一条两端为圆头的直线,但是选用了“深色”。

模板的第一页
第二页PPT。这一页和第一页的思路是一样的,只不过将“形状”换做了“等腰三角形”对图片进行切割,看上去和第一页就有了很大不同。这页根据构图的需要,将页码放在了右下角。此外,这一页出现了小标题,小标题和标题一样使用了“深色”文字,并增加了下划线,虽然字号和“浅色”的正文相同,但看上去已经足够醒目。

模板的第二页
第三页PPPT。这一页和标题页的设计思路是一样的,同样两个“直角三角形”,不同之处在于两者大小相等,而且放置的位置和方向与标题页不同,这页的两个三角形使用了半透明的白色,这样“深色”的标题和“浅色”的正文文字都很清晰。

模板的第三页
第四页PPT。这一页使用了“形状>箭头总汇”当中的“五边形”和“燕尾形”排列出一个横向的图形,并且填充了图片。这样的形状对应下面的三块正文,可以鲜明地表现出三块正文内容的递进关系。此外图形或图片在页面框之外的部分不需要裁掉,全屏演示的时候是看不到的,除非你使用了一些特殊的页面切换动画。
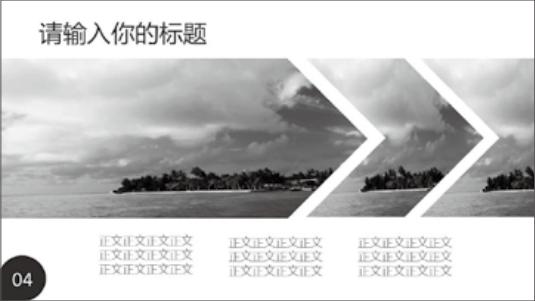
模板的第四页
第五页PPT。图片使用了“图片样式”当中的“柔化边缘椭圆”,标题使用了“深色”圆形的底板,标题的白色文字是逐个打出来后放到底板上去的,这样对位会比较容易一些。正文文字写在了“偏心式”的“深色”底板上。

模板的第五页
第六页PPT。这一页使用了“左右式”构图+“上下式”分割。左侧下方的三个矩形都使用了“深色”,但是分别设置了不同的透明度,看上去就有了深浅不同的层次感。右侧的标题和正文选择了右对齐,整体的平衡感控制得很巧妙。
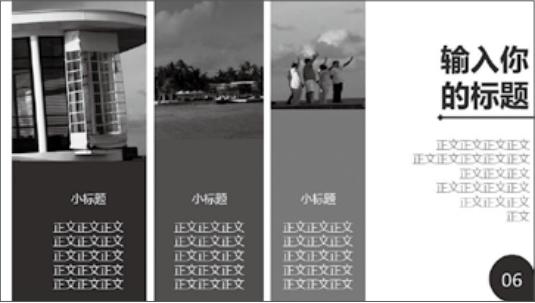
模板的第六页
第七页PPT。这一页把标题放在画面的正中间,采用竖排版和横排版结合的形式,半透明的“浅色”底板被标题中的加大字号的关键词所切割,会让标题中的关键词更为凸显。这种构图给人以气势磅礴的感觉,特别适合全局性内容。

模板的第七页
第八页PPT。这一页用了三个“深色”半透明圆形,对应正文的三个要点。设计上采用了一大两小的散点式布局,显得比较活泼,并且对最大的圆形做了一个切割,上半部分放标题,下半部分放正文,构思巧妙,不落俗套。

模板的第八页
第九页PPT。这一页模仿了活页笔记本的风格,连接两个深色半透明矩形的“活页环”是通过“形状>流程图>库存数据”命令制作的,并且做了“旋转>向左旋转90度”设置,填充了半透明白色。右侧的白色边框是由一对方括号+一条直线+两条单侧圆形箭头直线拼接而成的。这一页和上一页文字都是白色,所以都用“浅色”做了一些装饰。

模板的第九页
第十页PPT。这一页使用了两张图。选择其中一张整体颜色较浅,构图比较简单,色彩比较统一的作为背景图。采用了左右式结构。左侧是一张饼图。执行“插入>图表>饼图”命令,随便选择一种式样均可。

模板的第十页
插入图表后,选择图表,打开右键菜单,选择“填充>图片”命令,选择另一张颜色较深的图片,确定即可。用这种方式制作图表,可以在一定程度上淡化数据,尤其适合数据数值不确定,有一定范围的场合。右侧是浅色的标题和白色的正文,标题前面的“$”符号选择了一种美观的字体和较大的字号,同样填充了和饼图一样的那张图作为底色。全选文字,打开右键菜单,执行“设置文字效果格式>文本填充>图片或纹理填充>插入图片来自>文件”命令,选择同一张图即可。
最后的结束页PPT。这一页使用了简洁的“深色”半透明等腰三角形压在背景图片上方,打破图片的重复感,同时也能让文字更为鲜明。
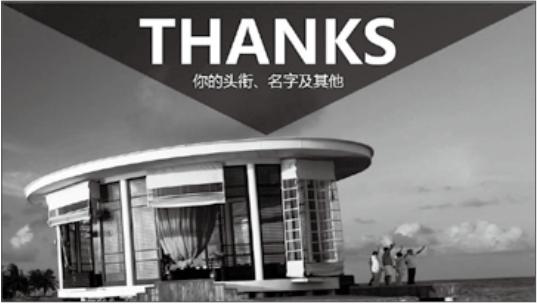
模板的结束页
做这样一份PPT,也许一开始你需要一两个小时的时间,但是熟练掌握方法之后,肯定能够在半小时内完成。最终的效果并不比网上下载的那些模板差。而且非常简洁好用哦。
关注不一样的职场生活,每天免费获得职场技能提升!
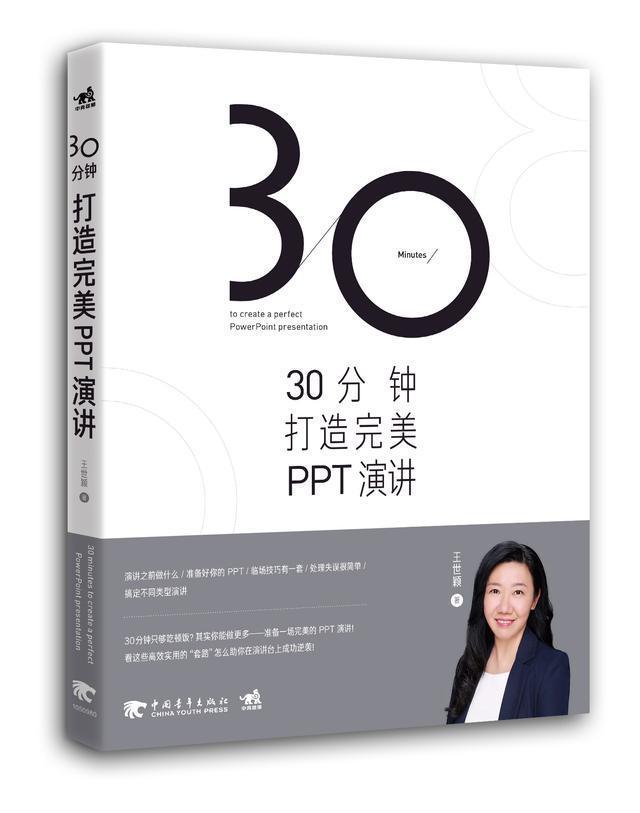
《30分钟打造完美PPT演讲》
《30分钟打造完美PPT演讲》是一本教你如何做PPT演讲的书,也是一堂生动的培训课,PPT演讲达人王世颖跟你聊聊PPT演讲那些事。
告别乔布斯和奥巴马的的“高大上”演讲,你的听众需要一场“接地气”的演讲;告别耗时耗力的“口才”训练,你需要马上能用的简单技巧。具有超丰富从业经验的PPT演讲达人王世颖教你如何利用30分钟准备一场成功的PPT演讲。本书共5章,按照“演讲前要做的事——简单实用的 PPT 秘技——演讲临场技巧——八个妙招转败为功——不同类型演讲的专属技巧”的路线安排内容。轻松简单,实用易学,有了这本书,任何人都可以轻松自如地应对工作中、生活中可能出现的各种演讲。