返回目录:ppt怎么做
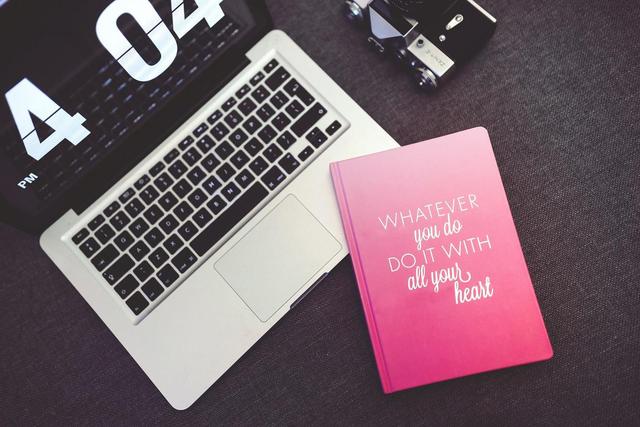
如何只用PPT中的箭头形状,做一波图表?
你有没有这样的经历,想表达一个关系。
于是就去找了一些关于箭头类型的图表。
下面这样的箭头型图表,或许你曾经使用过。
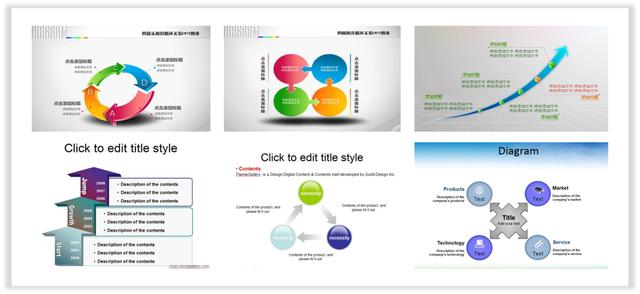
图片来源于网络
这类图表显得十分凌乱,主要原因是使用了各种效果。
所以简单一点就是最好的。
不信看一下,下面这样的图表。
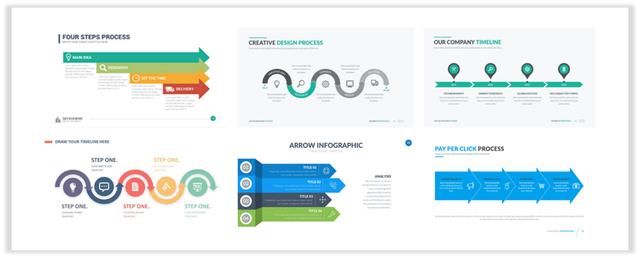
图片来源于网络
怎么样是不是感觉比上面的好了许多。
这种简约型箭头的图表看着更加顺眼。
如果你是小白是不是也很想做出这样的呢?
其实这样也不难,下面郑少分享一下。
举个例子。
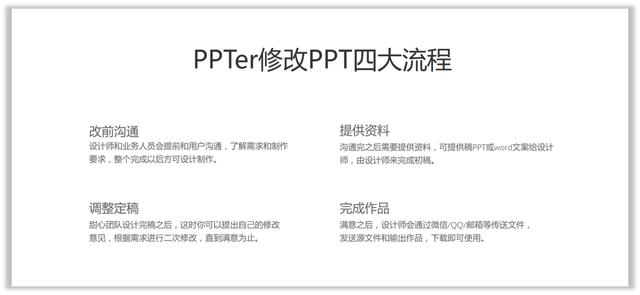
原始文案
看一下,如何将这个文案修改的好看一点呢?
当然是有办法的,就用PPT里的基础形状,即可做出不错的效果。
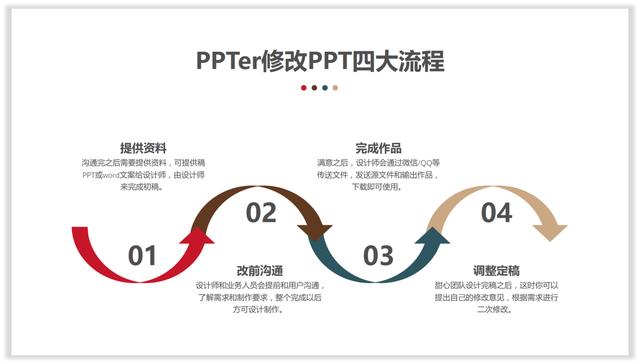
修改效果1
怎么样,这样效果是不是比简单的文字好多了。
你或许会感到惊讶,这是使用基础形状做的吗?
这确实是的,但是需要进行转换一下。
看一下。
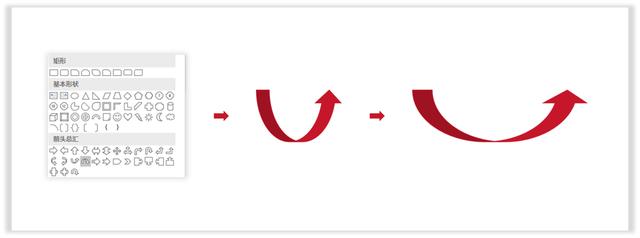
插入的这个形状叫【下弧形箭头】,如果直接使用的话。
会有一个阴影,根本做不出上图图表中的那种效果。
所以需要转换一下,看一下。
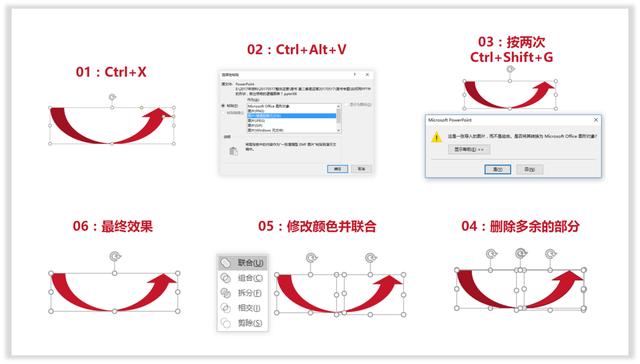
转换形状
怎么样,是不是很简单,简单几步即可搞定。
再看一个修改之后的效果。

修改效果2
怎么样,这个由基础形状组合而成的图表,非常符合文案里的内容。
看一下。
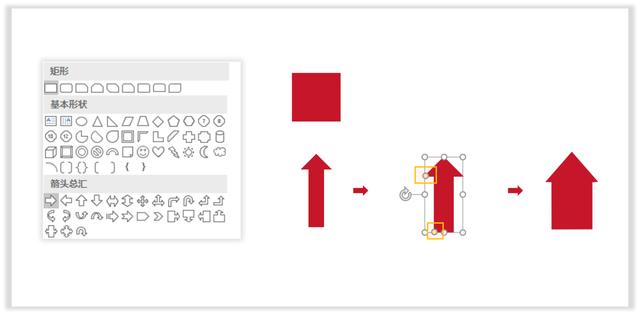
矩形和上箭头
这里使用的是【矩形】和【上箭头】,只需要选择【上箭头】然后调整上下的手柄。
即可调整图表中的效果。
但是此时是不是还有一个疑问,就是怎么做才能更好的对齐呢?
看一下。
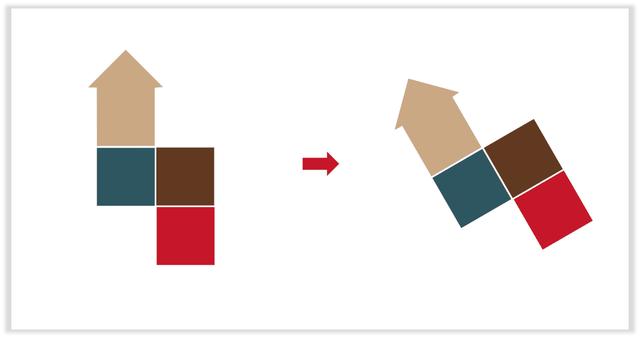
旋转
这里有一个思维,就是逆向思维。
【郑少推荐关注:PPT达人秀,能与大咖一起学习PPT。】
当你想做一件事或者一个图表时,如果直接下手无法完成。
此时逆向思考一下,这时你就会有新的发现。
再举一个例子,这个例子也很有意思。
是在KOPPT看到的,也是一种看到的图表类型。
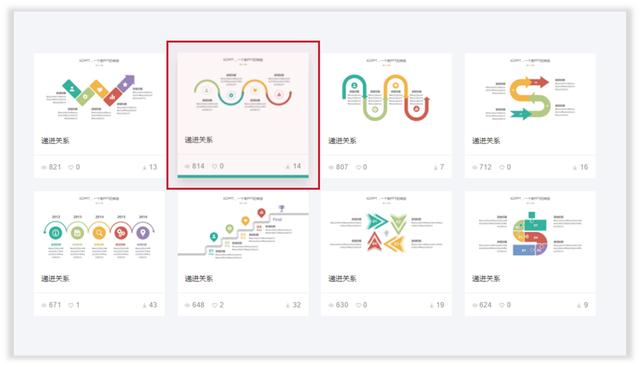
素材来源于KOPPT
素材来源于KOPPT
看一下修改之后的效果。
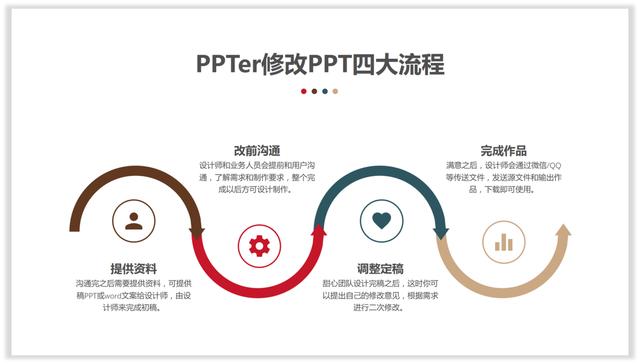
修改效果3
设计这种图表有两种方法,先看第一种方法。
第一种方法:直接插入【环形箭头】,然后调整手柄即可完成。
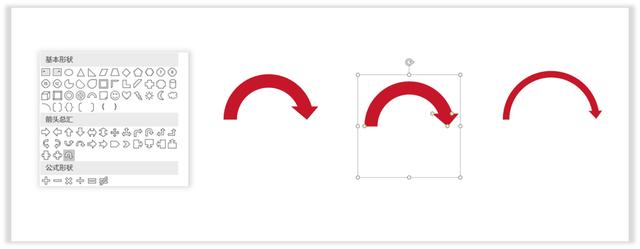
环形箭头
使用环形箭头有一个问题,如果手柄没有控制好,就会导致变形。
第二种方法:
1、画出圆环和矩形形状并进行调整。
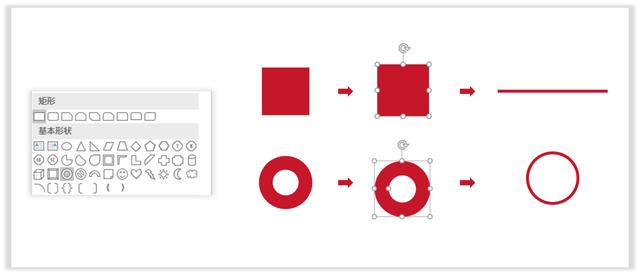
调整形状
2、组合调整之后的圆环和矩形并进行拆分。
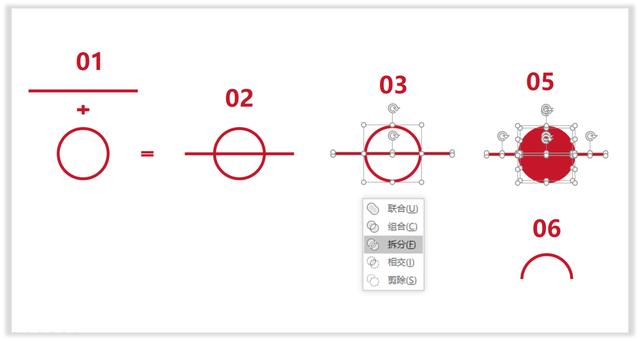
拆分形状
3、拆分之后,再插入三角形并使用联合工具进行合并。
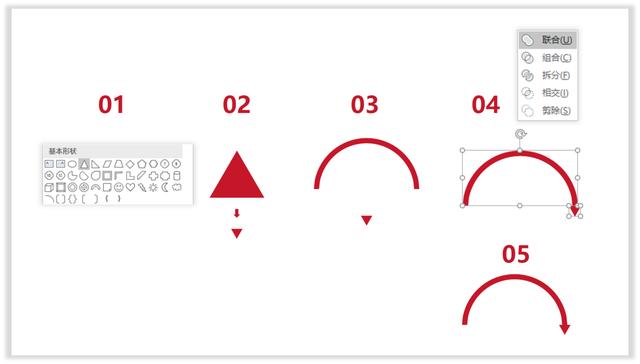
再次组合
4、做出形状之后进行组合修改。
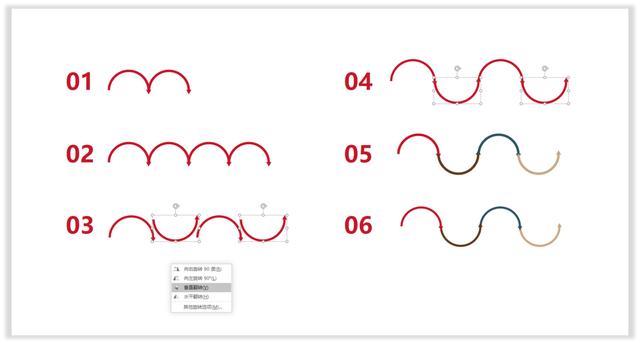
调整形状
最后将文案输入进去。
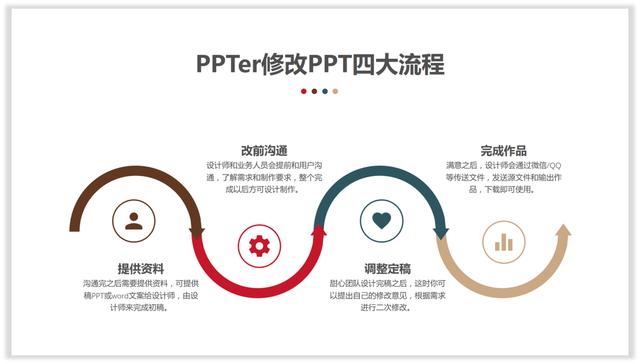
最终效果
如果要是觉得太细,还可以将其设计粗一点。
效果也不错,看一下。
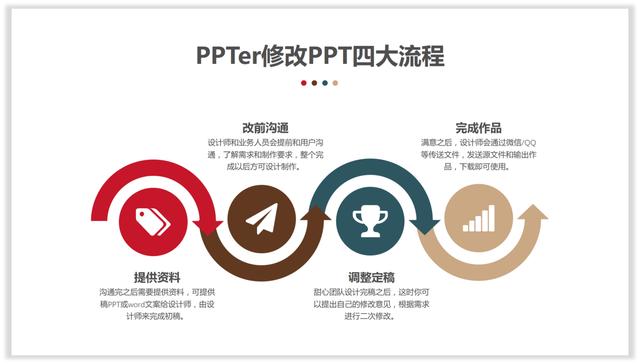
最终效果
好了到这里就要结束了。
今天分享的都是些很重要的东西。
下期精彩不断,记得观看。
写了这么多,捧个人场,关注、点赞一下!
郑少PPT历史热文,万人阅读推荐:
郑少推荐关注:PPT达人秀,能与大咖一起学习PPT。