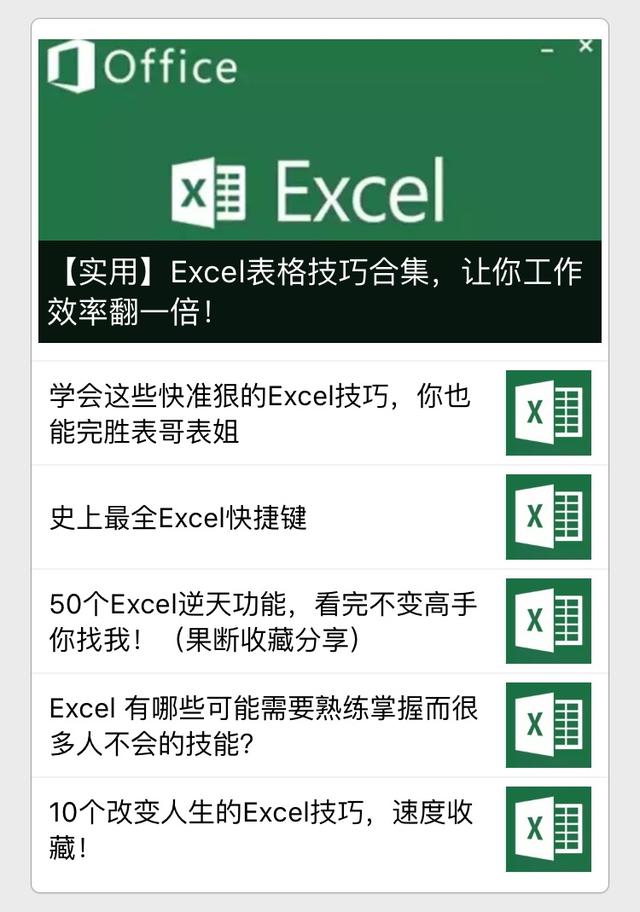返回目录:ppt怎么做
一套完整的PPT文件一般包含:片头、动画、PPT封面、前言、目录、过渡页、图表页、图片页、文字页、封底、片尾动画等;所采用的素材有:文字、图片、图表、动画、声音、影片等。今天老北就告诉大家一些PPT制作的基本技巧,帮你快速学会制作PPT!
幻灯片制作第一步:选择幻灯片模板
打开powerpoint软件,要制作幻灯片,我们得先确定幻灯片的板式即是幻灯片的初步模板,我们可以自己设计PPT的模板或者在“设计”菜单的主题挑选一个自带的PPT模板,里面的文字大小颜色样式,幻灯片背景,幻灯片的大概轮廓都出现在我们的面前:
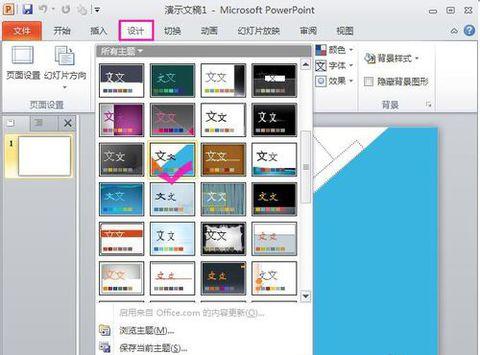 幻灯片制作第二步:内容填充
幻灯片制作第二步:内容填充
加入幻灯片模板,轮廓有了但是内容还需要我们去增加,在菜单“插入”中,你可以插入“图片”、“文本框”、“视频”、“音频”、“表格”还有“图标”等更多内容对象:
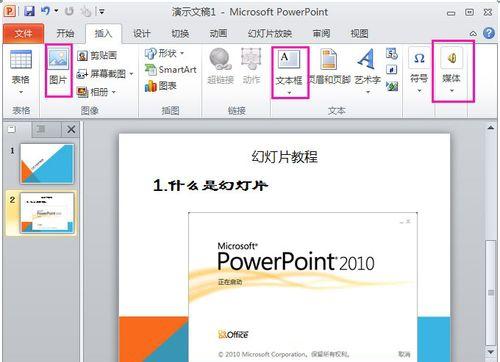
幻灯片制作第三步:设置幻灯片动画
内容填充好了,现在来完善幻灯片的动画,在PowerPoint中单独对对象的动画有“自定义动画”,幻灯片自定义动画在哪里设置呢?在菜单“动画”中有个“添加动画”,包含了对象的“进入”“强调”“退出”动画,当你要设置一个对象的动画的时候,点击你的对象(文字,图像,图表),然后点击“添加动画”中的某个动画(例如“进入”的“淡出”)便可以啦:
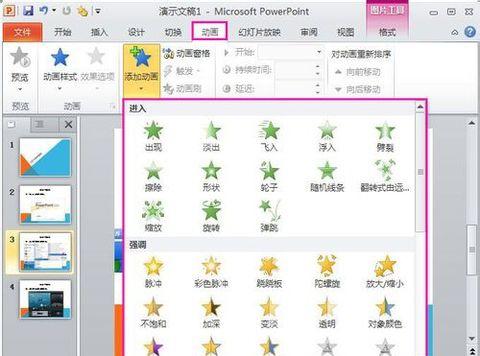
幻灯片制作第四步:放映预览PPT
制作幻灯片到现在,你的一个幻灯片基础模型就出来了,这个时候你可以点击“幻灯片放映”里面的“从头开始”放映你的幻灯片文件,幻灯片文稿就会全屏播放:
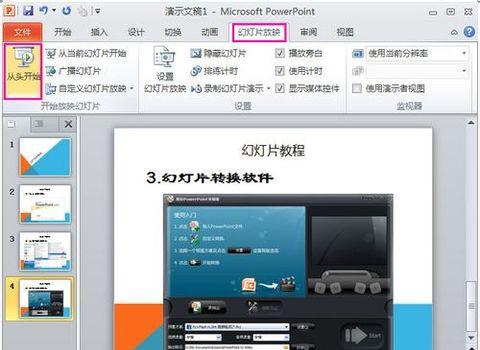
幻灯片制作第五步:设置幻灯片自动切换以及切换效果
这个时候你可能会想,一张张的幻灯片还需要点击到下一张,如何让幻灯片自动播放呢?我们可以来设置下:菜单“切换”里面有一个“换片方式”的“设置自动换片时间”,能设置你的本张幻灯片切换的秒数,还可以在“切换方案”中选择一个幻灯片切换的动画效果:
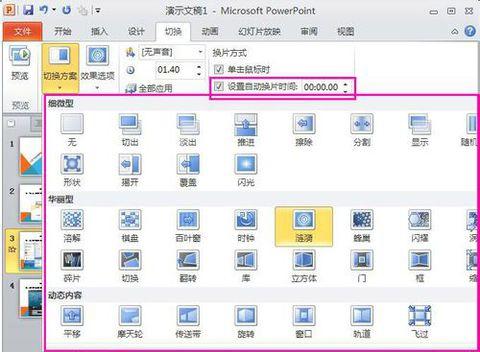
幻灯片制作第六步:保存做好的幻灯片
现在再次预览一下幻灯片,效果满意的话,就将幻灯片保存吧。幻灯片制作后保存的方法:点击菜单“文件”,选择“保存”或者“另存为”,然后在打开的对话框里面幻灯片的名字即可啦:
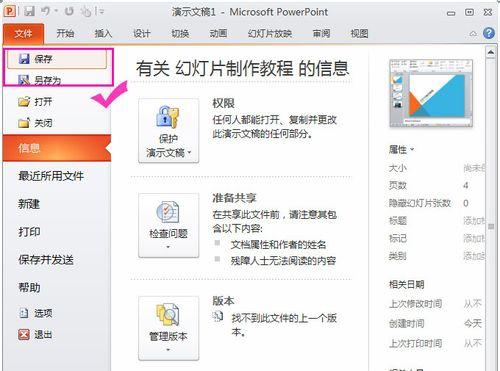
学习更多office软件技巧,关注微信公众号:zhichangcdb (打开微信,搜索公众号),回复Excel有惊喜!