返回目录:ppt怎么做
一千个读者就有一千个哈姆雷特。在小编看来,一千个PPT使用者就有一千个设计思路。

很久之前小编还提到过,微软三大办公软件之一的PPT是结合使用、设计于一身的超强软件。设计PPT的开发人员自己都不知道使用者能够用到什么程度,设计出什么样的文件。特别是2016版本PPT,因为版本众多,好多隐藏的功能都还没有普及到普通版本上。

小编在以往的工作中,把周围的朋友、学员对于PPT的使用认知范围分成三类。
第一类,一般使用群体:

这个群体通常会把PPT当成Word来用,复制Word里的文字,放到PPT里面,然后贴一个图片结束,甚至连复制过来的文本格式都没有去编辑修改;
第二类,功能使用者:

这个群体通常会把PPT的常规功能菜单使用并体现出来,比如SmartArt、比如动画功能、比如母版版式设定;
第三类,设计“狂魔”:

就是前面提到的,用到连设计者都没想到过的效果;本期PPT的连载文章我们来探讨一下PPT的形状格式设计思路,实际运用中有哪些实用案例。
众所周知,制造型企业的大多数部门,包括工业工程、制造、质量、工艺等等,都或多或少涉及到,一些设想、构思转换成具象、有形的表达需求,并且在办公软件中体现。

比如:
一个新设计的工装需要配合改善前后的说明、
一个作业台面布局需要实际的物料盒摆放图示、
甚至一台设备上加装感应器的实际效果。
好多学员为了经济和高效,喜欢放照片,或者索性用文字表达。
根据实际需求,小编认为大多数人选择用文字或者分开的照片表达无非害怕两点:
首先是因为掌握3D软件、效果软件的技能太麻烦,得从头学。软件的运行还有计算机硬件要求;
其次则是使用这些技能也需要时间,毕竟领导等不起你在那儿费时间整理,冷不丁就把耽误报告时间从能力问题演变成态度问题。

这里,PPT的一些设计功能就脱颖而出了,也就是小编今天给大家推荐的:
2016版本PPT中“格式”选项卡下的“形状效果”功能。也就是标题里提到的3D效果的设置。
这个功能能强到什么程度呢?先看一下华为官宣Mate X折叠屏手机的图片。


能看出来下图是PPT做的么?
也许有学员会举手提问:“这个玩意儿我们不需要,有没有与生产现场更贴切的案例?”

有!我们来看一个场景:
小明今天接到了领导安排的一个任务,被要求制作一份新规划厂房,包括设备现状的布局图,领导说了3点要求:第一,与现状实际相符;第二,需要标注一些必要的信息;第三美观、易懂,挂在车间门口时,客人参观可以看。
我们先看看小明用PPT做的第一版…
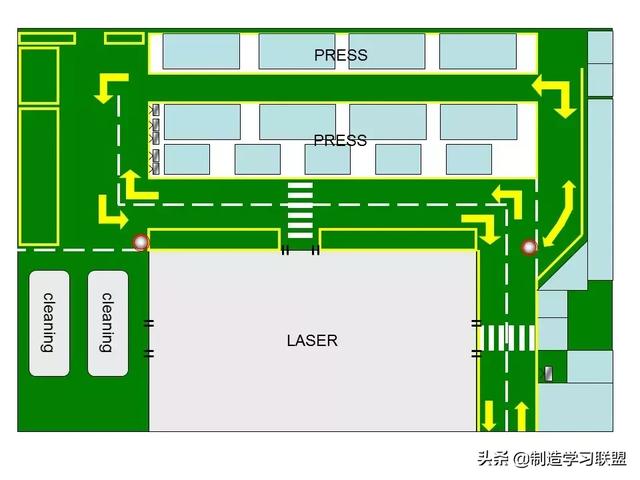
是不是似曾相识的感觉?
结果小明的领导不满意,一通折腾,然后各种花心思。做了之后,变成了这个样子…
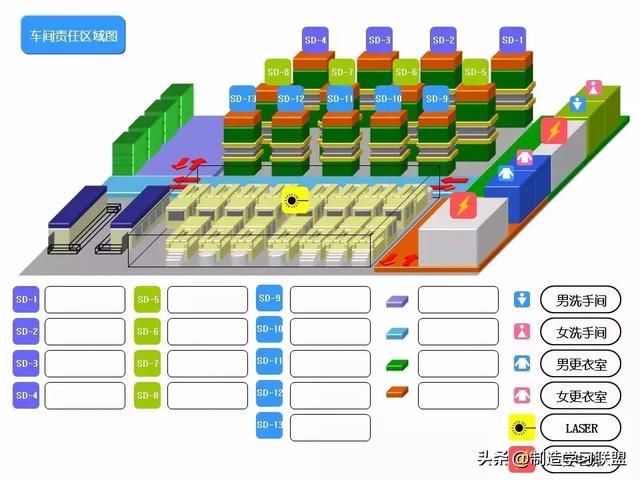
看着是不是略微舒服些了?要说明的是,制作软件都是一样的:PPT!
也许又有学员会问:“这个位置、布局图用的频率不高,我们写报告里经常用到产线、工装、设备仪器、工位布局里的一些东西,这些能不能详细介绍一下案例和制作步骤呢?”

这回我们不着急进入案例,先来看看制作这些需要用到的选项卡菜单:
首先介绍一下“格式”。今天主要介绍的是“绘图工具”“格式”。(还有一个“格式”选项卡则属于“图片工具”。两个选项卡是有分别的)
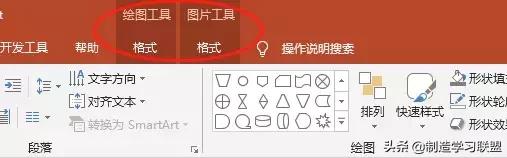
在这个“格式”选项卡下面也是由形状菜单的,可以插入自己想要的形状。
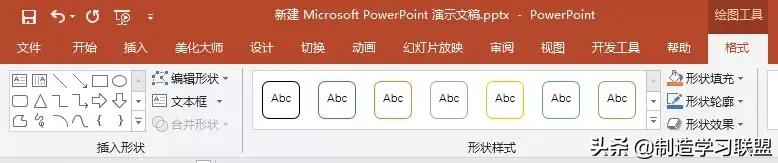
在小编的印象里,在制造型企业中,用PPT做各种报告时,画的最多的就是3D的“厢式”、“盒式”形状。所以我们本次的文章会着重介绍这一类形状的3D设置。
1、物料盒的设置方法
第一步,插入一个矩形;
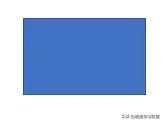
第二步,打开“格式”选项卡中的“形状效果”菜单按钮,选择三维旋转,选择“离轴1:上”;
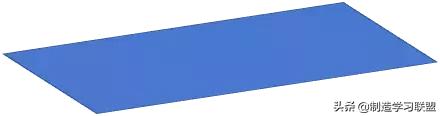
第三步,单击形状后,右键“设置形状格式” ;
第四步,在右边菜单选项中,点击笔尖LOGO的“形状”菜单,下面有一个“三维格式”,“深度”的磅值设定为5,然后我们的盒子底部已经出来了;

第六步,复制出1个同样的形状,形状宽度自行拖动变窄;

第七步,右键“设置形状格式”,在右边菜单选项中,点击笔尖LOGO的“形状”菜单,下面有一个“三维格式”,“深度”的磅值设定为50;

第八步,用同样的方式,创建出盒子的其他3个面,此时,把所有的形状拼接在一起,盒子的形状就出来了。

特别要注意的是因为PPT里有形状图层的设定,所以如果出现以下情况,大家个别设定一下某个形状的前后图层位置即可。

最后的结果如图:

2、皮带线/流水线的设置方法
第一步,在形状中,插入一个“矩形圆角”,
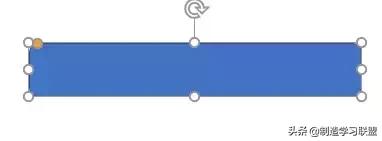
第二步,拖动黄色小点,让两端更圆
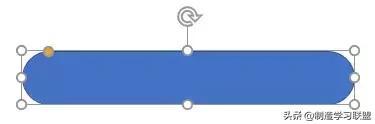
第三步,调整三维旋转的预设样式,为“离轴1:右”
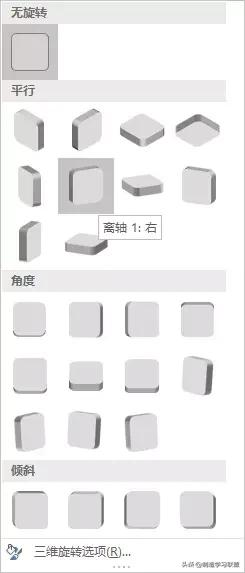
第四步,调整深度磅数,为100
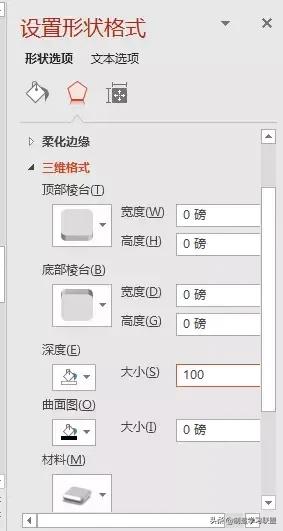
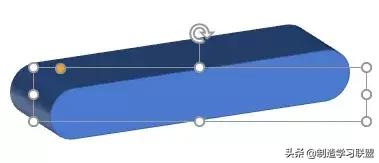
第五步,调整上下宽度,使形状看起来更扁一点
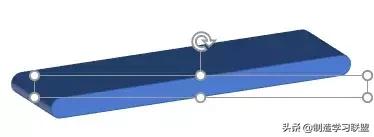
第六步,变更颜色,注意,是底色和边框色一起变
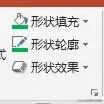
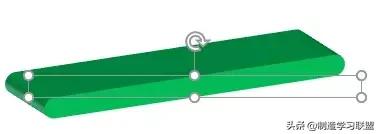
第七步,插入一个矩形,点击第六步的绿色圆角形状,再点击格式刷,复制格式在新插入的矩形上
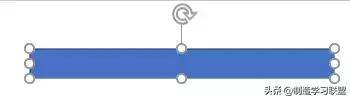
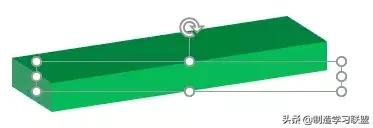
第八步,调整上下宽度,调整颜色,调整磅值,变成如下图所示
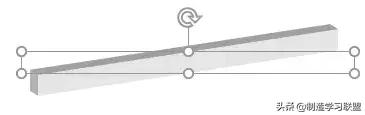
第九步,拼接到刚才绿色的圆角形状上,如图:

最后一步,第十步,我们把皮带线的轮廓,按照刚才皮带线的边框画出来,就OK了。

所以,同理,我们可以画出很多我们想要表达的工装,桌子,物料盒等等。但是功能操作上又没有三维软件来的那么负责,熟练后,像上图的皮带线只需要3-5分钟就OK了。

写了这么多,想必大家可能有点兴趣了,可能已经脑子里联系到了工作中的某个工装、布局...
希望大家学以致用,在工作中有所帮助。

给大家留一个作业,用2016 版本PPT画出如下图的显示器三维效果。

下一期,我会给大家解析这个图片的设置过程,希望大家持续关注。谢谢。
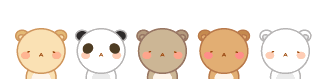
除了持续提供优质的原创文章,对于有心想学习的朋友,我们也有一系列公开课及内训课程。欢迎联系客服洽询:
刘女士:15995705366 (微信如下)
lxj2012_scs@163.com

<如果喜欢我们的文章,记得关注我们的微信公众号哟>


8月3日——8月4日,朱宁老师的”办公软件能力提升精修班——如何不开口用office说服领导“线下培训班就将开课。还没报名的可以点击下方”了解更多“进入互动吧报名页面。