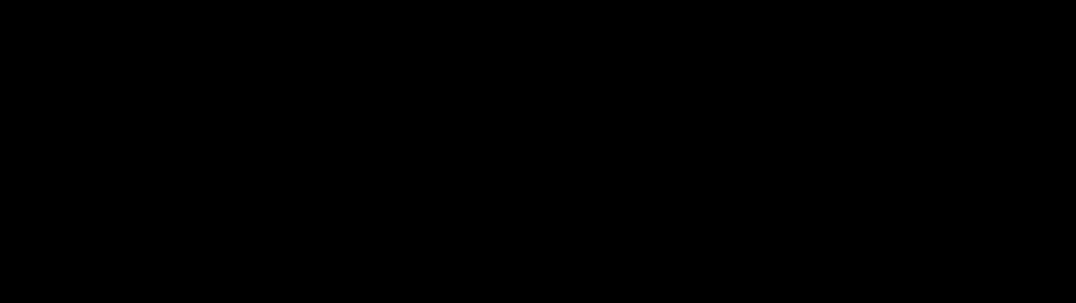返回目录:ppt怎么做


应读者的要求,本次来讲一下上篇探照灯里的一个粒子效果(如下)

在上面的案例中,花道希望粒子效果的运用可以起到强调标题的效果,更有效的传递标题中的信息。

老实说,最初做这个效果的时候(很久之前,我也忘了),并不知道这种效果还有一个名字——粒子。当时就是对 形变 特别感兴趣,想着可以让大球变为许多小球。
花道觉得吧,单个粒子的效果微乎其微,但众多粒子放到一起的时候,就会营造出一种气氛,或气势磅礴,或神秘唯美,比如落叶飞花,尘沙雨雪,云火雾烟。本来设想做一套这样的效果呢,懒得还没动手呢,哈哈哈哈。
下面来分析上面的案例。
其中从左向右滑动的探照灯效果这里就不赘述了(详细解释见探照灯效果),
这里主要针对后面的粒子效果,如下
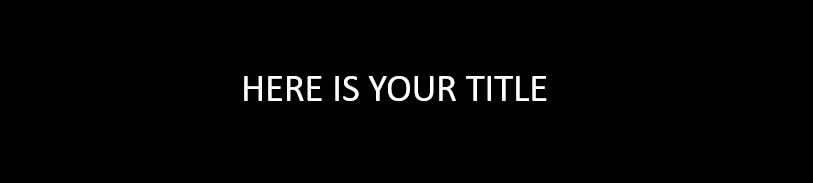
注:本篇所有动画的开始方式均为:

首先画出十个小球作为粒子。其中小球的填充均为路径填充,两个渐变光圈分别为白色和黑色,并且黑色的透明度为100%。小球大小自行调整,位置随机摆放。
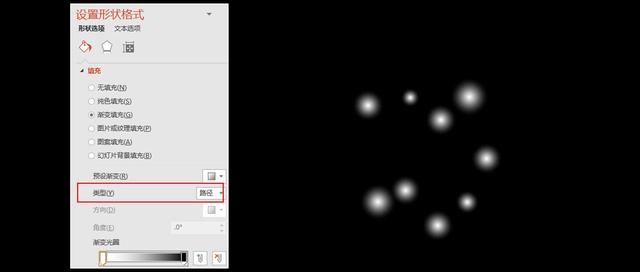
然后给小球添加动画。

粒子动画看似复杂,其实每个粒子的动画本质都是一样的
。比如滂沱的大雨中的每个雨点,随风飘散的每片树叶,除了具体的运动方向,速度,路径弯曲程度,每个粒子的效果都是一样的。所以,做粒子动画时候,我们只需要做出一个粒子的效果,然后将这个效果复制到其他的粒子上,再对每个粒子的效果进行微调就可以了。
那么我们选定一个小球,并给其添加如下的动画
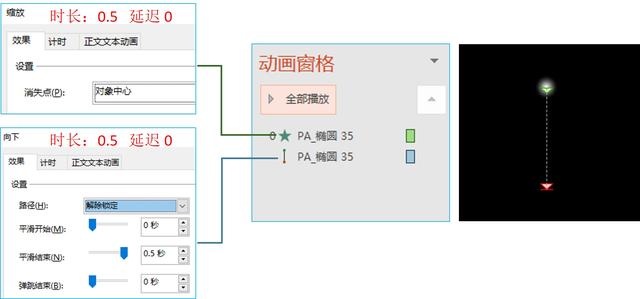
接着,选中刚才添加动画的小球,并双击动画刷,然后通过单击,把动画效果复制到其他9个小球上。

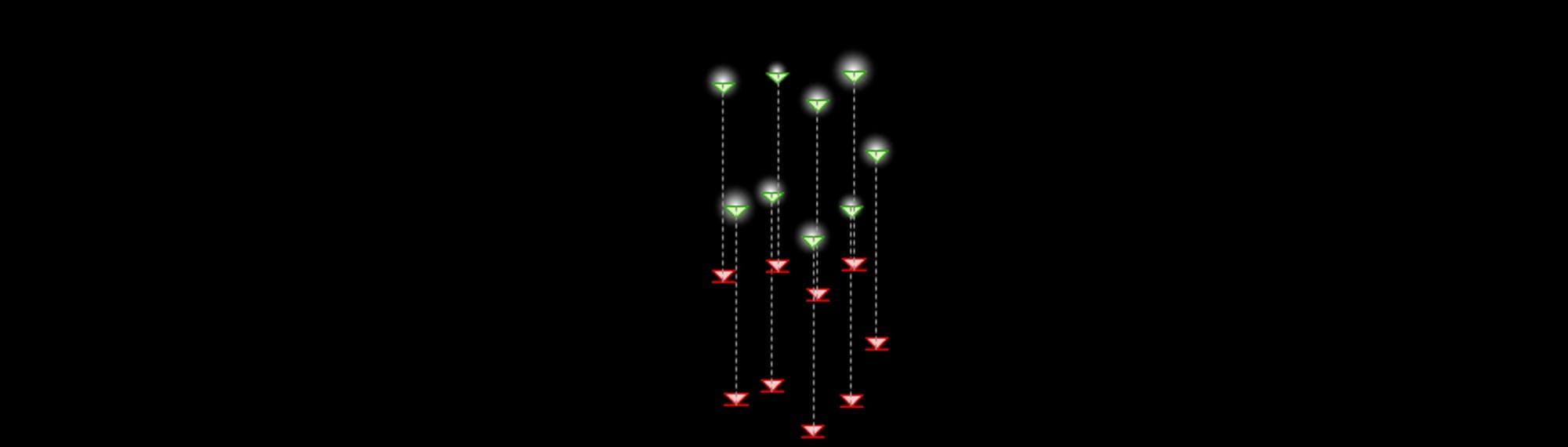
然后调整小球的路径终点,使其都落在同一点
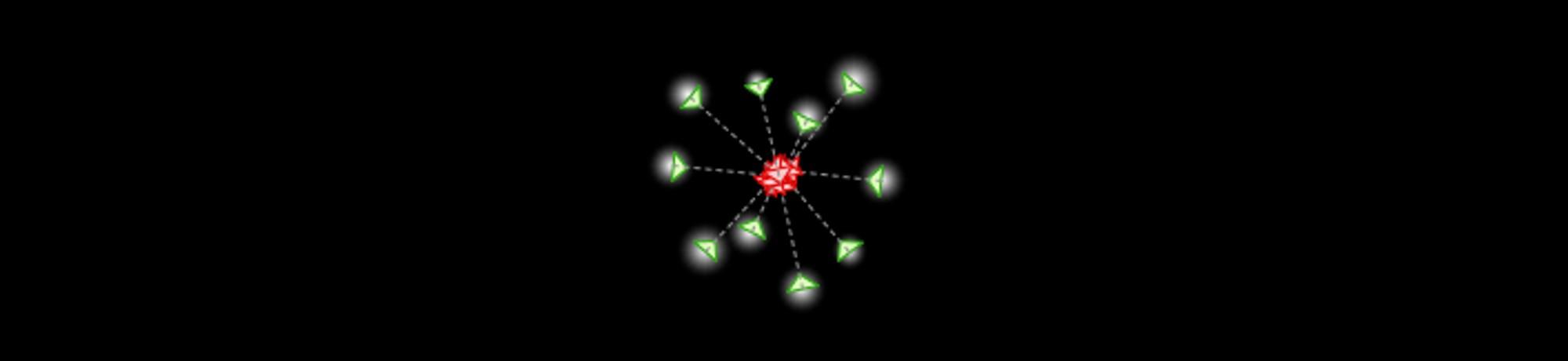
选中所有的路径动画,设置效果选项——翻转路径。
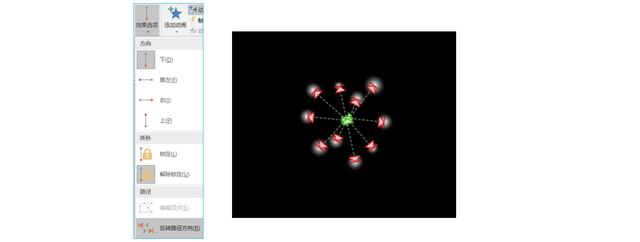
至此,让我们就完成了所有小球从一点散发出来的效果

在调整众多路径的终点对齐时需要手动,工作量还是很大的。
谢天谢地,PA插件中的路径对齐功能可以帮助我们批量的调整路径的大小,各种对齐方式,使得原本繁琐的操作简单易行。调整所有路径的终点于一点只需一键即可。推荐使用!
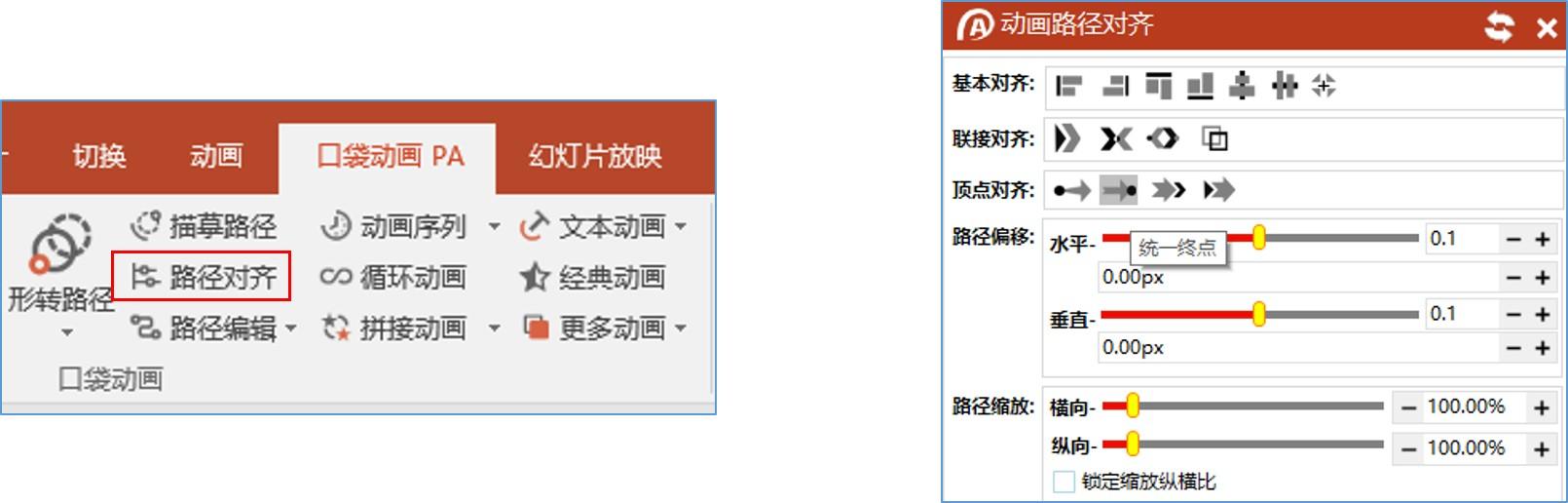
接下来就是为小球添加横向移动的动画了。
选中所有的小球,再分别添加 强调动画——放大缩小,自定义路径,退出动画——缩放。(下面只是是一个小球的动画示意)
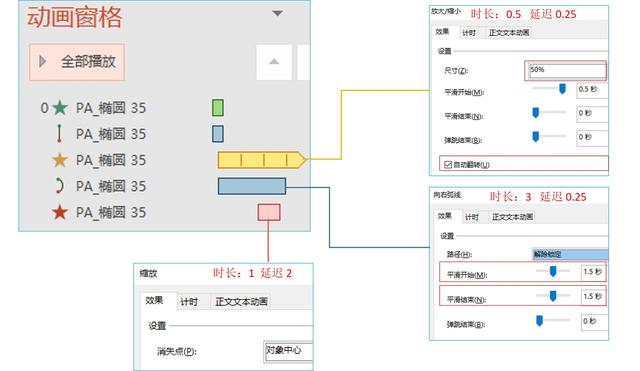
这里的放大缩小是为了产生一个小球闪动的效果,注意其重复方式为直到幻灯片末尾。
还有一点需要注意,自定义路径需要手动调整其长度和弯曲程度,尽量在文字附近,像下面这样
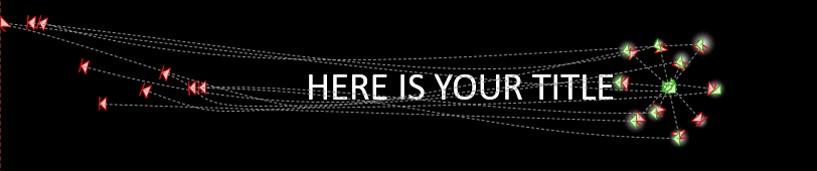
这样粒子效果就完成了!给自己点个赞,虽然效果不难,但操作还是挺多的啊
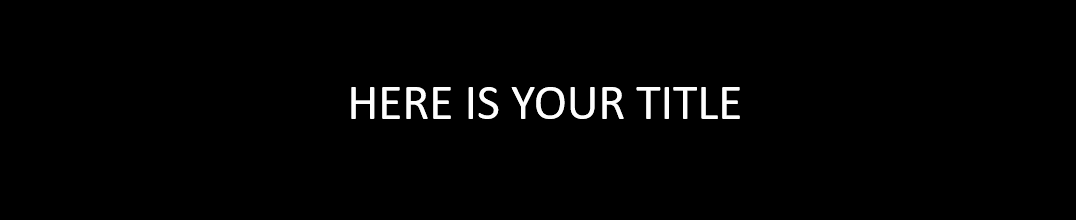
最后,来做一个小球划过字体时字体发光的效果。
选中字体,复制一份,设置复制出来的字体——发光,
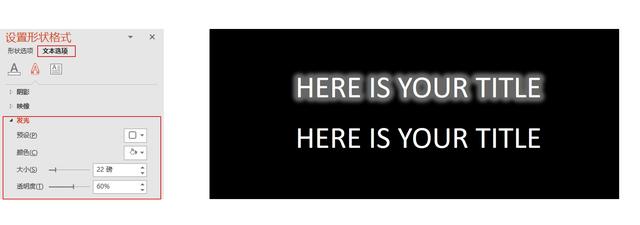
然后给复制出的发光的字体添加淡入和淡出动画,并将其与原来的字体重合
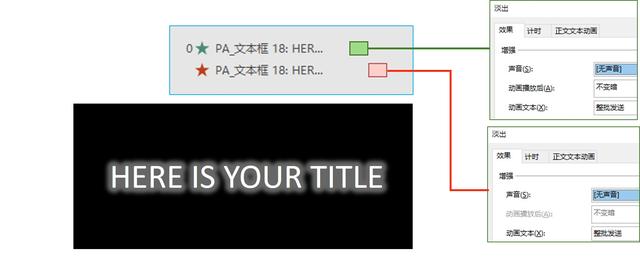
效果如下

再结合刚才的粒子动画就有最初的效果啦!
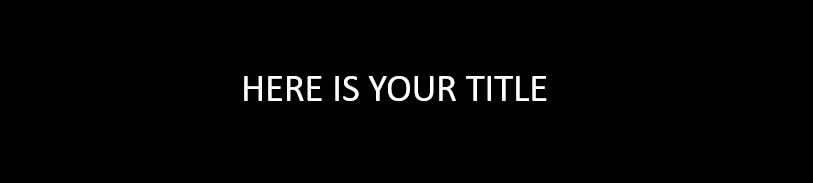
本篇到此就结束啦。
总结起来,制作粒子效果关键是要搞清楚单个粒子的动画,然后其余的粒子只需要在此基础上进行调整就可以啦。
以上纯属个人经验,仅供参考。
原创不易,感谢大家支持!