作者:乔山办公网日期:
返回目录:ppt怎么做
运行狸窝视频转换器软件,首先点击“添加视频”,多次添加同一个视频文件,小编想截取同一个视频的三个片段,这里就添加了三次同一个视频。选中第一个视频,点击“视频编辑”:
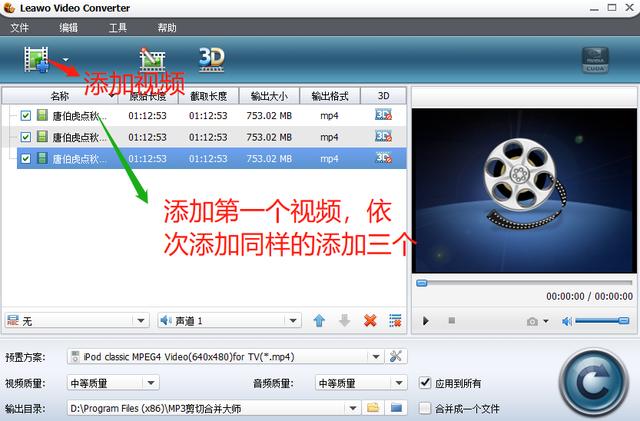
在视频编辑界面,中间有一个视频播放进度条,进度条头尾两端有两个滑块,注意刚开始两个滑块在两端,鼠标点击并拖动两个滑块设置截取时间段,两滑块之间的区域就是要截取的片段。在界面左下方有显示截取的‘开始时间’及‘结束时间’,可以手动修改截取时间点,设置完成后点击“确定”:
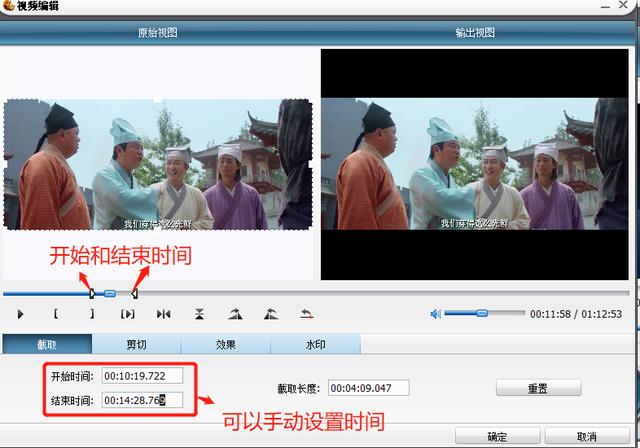
回到刚开始的界面,此时可以在界面的‘截取长度’处看到第一个视频已经设置了截取3.47分钟的视频片段。那么我们开始第二段视频片段的截取操作,鼠标单击选中第二个视频文件,然后点击“视频编辑”按钮选择第二个截取时间段:

在‘视频编辑’界面,还是同样的方法,鼠标拖动视频播放进度条两端的滑块确定要截取的时间段,当然啦,也可以在界面左下方的开始时间及结束时间处手动修改,使截取时间更精确。在进度条的右下方有显示当前时间点及视频总时间长度。完成视频段的选择后点击“确定”:
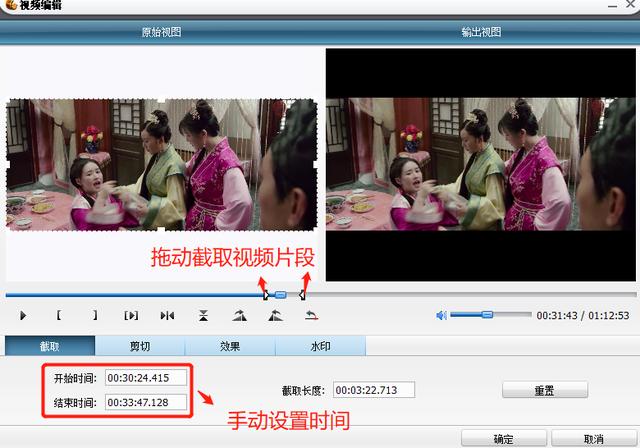
那么到这里相信大家已经知道接下来怎么操作了。还是同样的单击选中下一个视频,点击视频编辑,然后选择截取的时间段。那么大家就根据实际情况进行视频截取设置啦!如果要截取多个片段,就添加多次同一个视频,然后在每个视频中设置截取的片段:
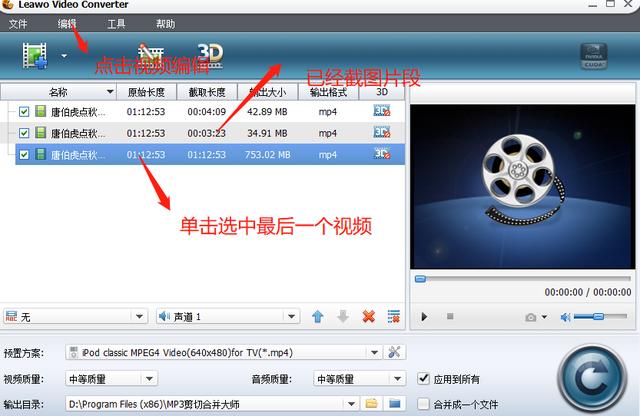
点击下图步骤一处的“高级设置”按钮,在高级设置界面中选择预置方案,即选择视频输出格式,小编这里选择MP4格式;然后根据实际情况选择音视频参数,完成后点击确定退出高级设置界面;在‘输出目录’处点击按钮设置视频保存位置;勾选“合并成一个文件”;最后点击界面右下方的大按钮开始输出:
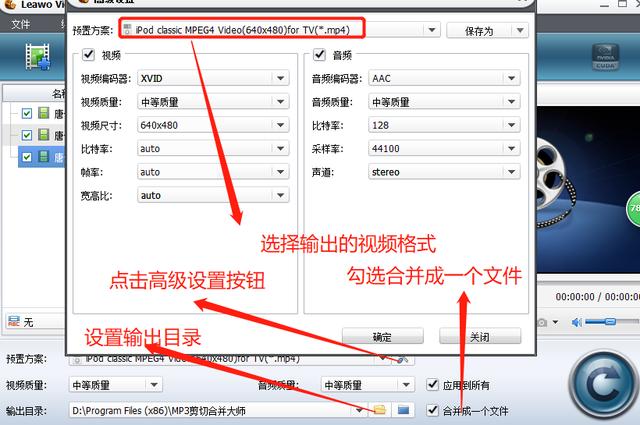
当进度条显示100%时,我们今天的在一个视频截取多个片段后重新合并的操作就完成了