作者:乔山办公网日期:
返回目录:office365
现在新电脑都只能安装Windows10了,但是Windows10每半年出一个大版本,升级安装总是会出现一些或大或小的问题,所以每次我都是制作U盘安装盘重新安装最新的Windows10。这里介绍下使用微软官方工具MediaCreationTool制作Windows10的U盘安装盘的步骤。
1. 百度搜索“下载Windows10”,如图,第一个就是微软官方下载Windows10的链接,点开它。
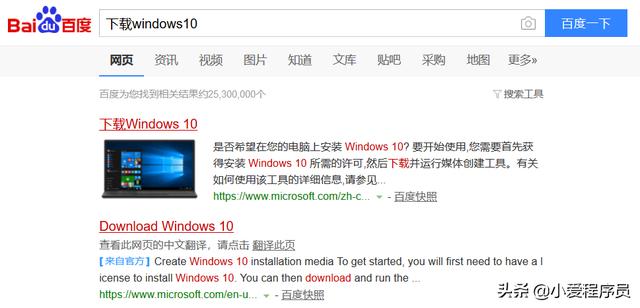
2. 在页面中找到如下说明,点击“立即下载工具”,这个链接下载的永远都是当前操作时最新版本的工具。
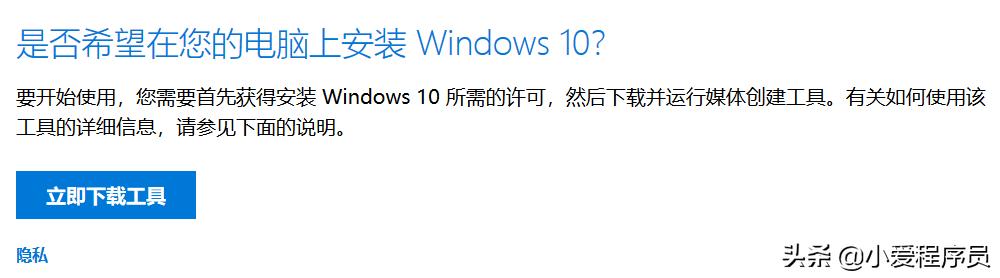
3. 这里下载的是MediaCreationTool1903,这是写这篇文章时最新版本的MediaCreationTool。
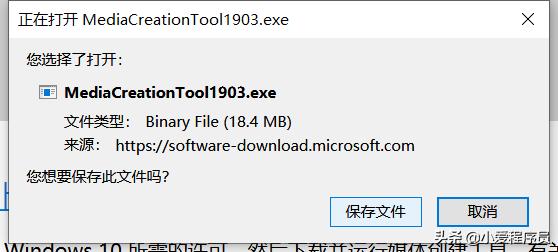
4. 下载完毕后直接双击打开,然后点“接受”。
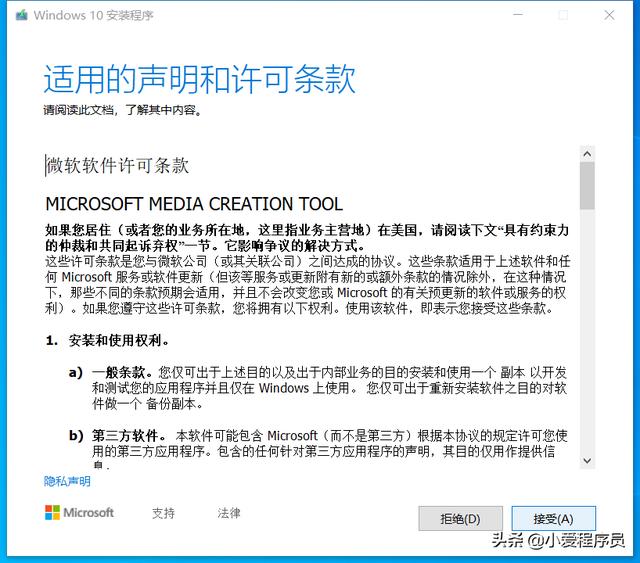
5. 选择要执行的操作,这里我们选择“创建安装介质”。
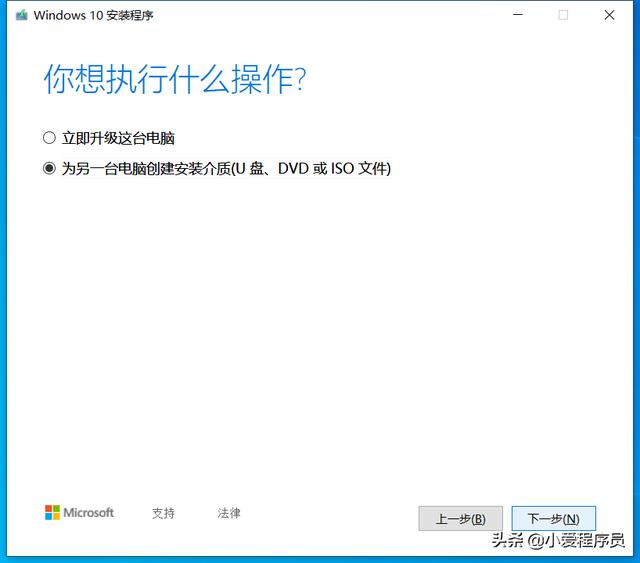
6. 选择Windows10的语言和版本等,如果制作的安装盘是为了给本机重新安装系统,这里保持默认就好,如果是要给别的电脑安装系统,这里就根据实际情况选择一下。
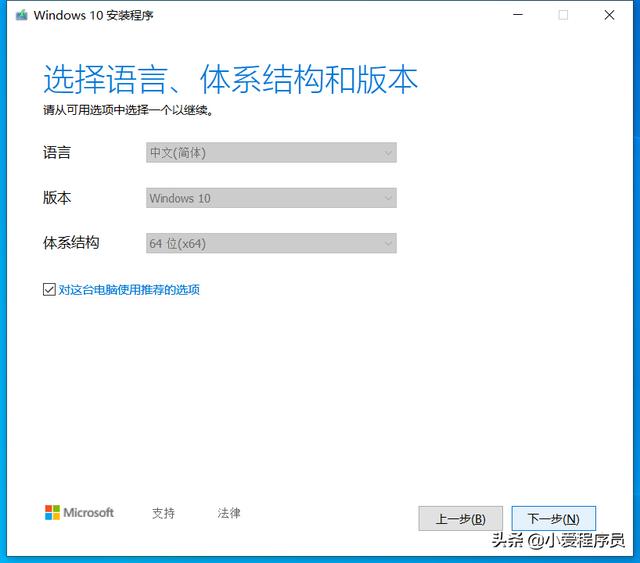
7. 选择介质类型,我们选“U盘”。
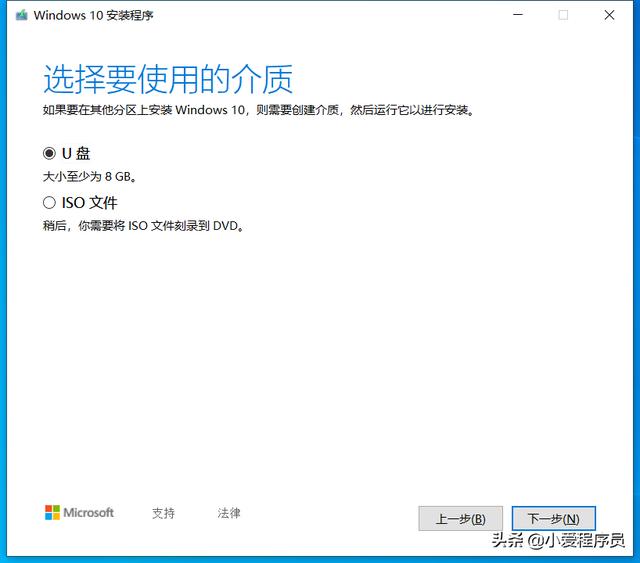
8. 选择具体要使用哪个U盘,为了避免混淆选错,最好只插一个U盘。
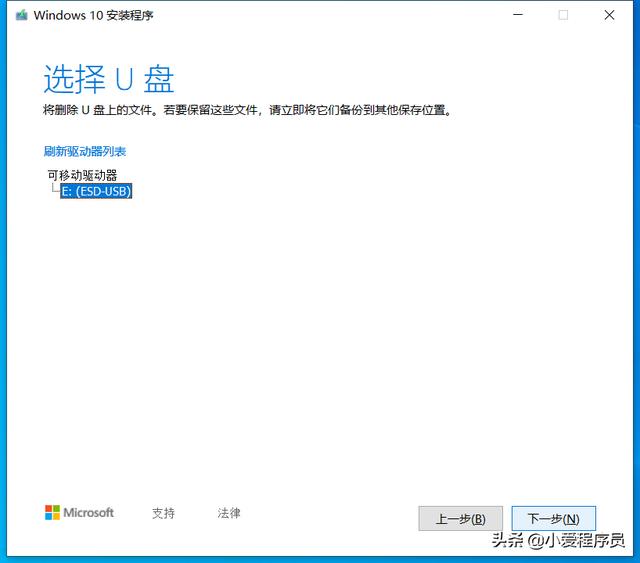
9. 正在下载Windows10,速度还是比较快的,我这里100Mbps的宽带,十分钟左右就下好了。
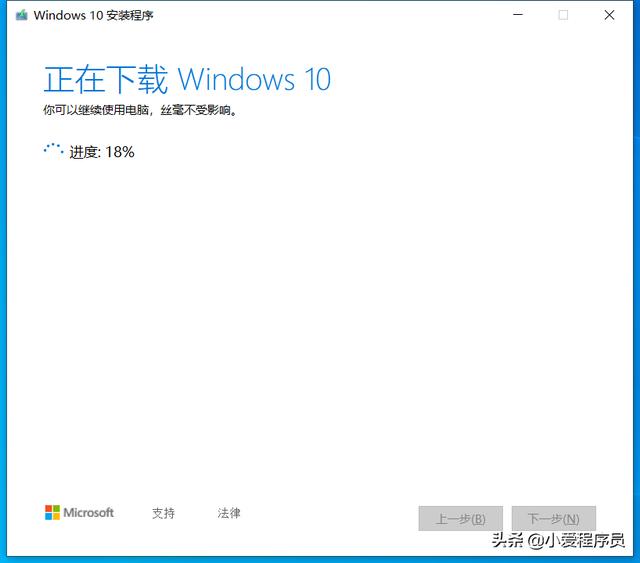
10. 正在创建Windows10介质,也就是Windows10的U盘安装盘。
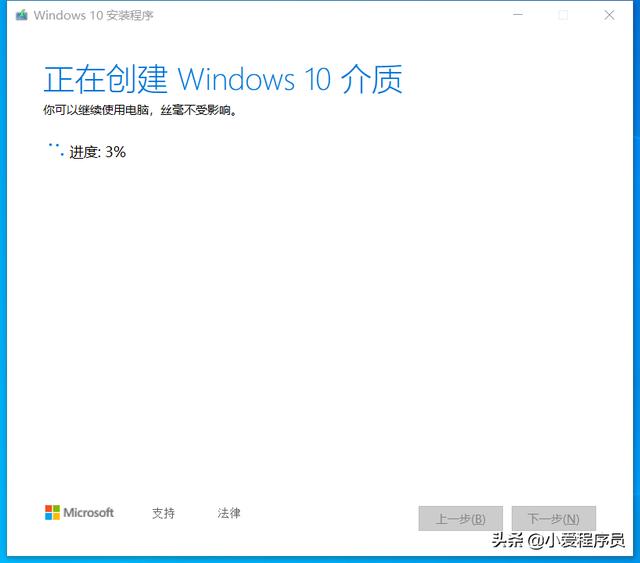
11. 提示“你的U盘已准备就绪”,这时就可以关机,然后从U盘启动重新安装最新的Windows10了。
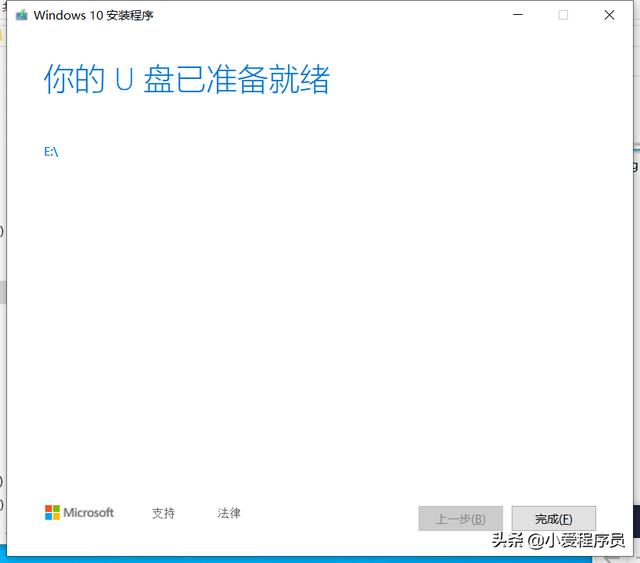
注意:如果最后一步没有提示“你的U盘已准备就绪”,而是提示“运行此工具时出现问题”,那么请换其它U盘重新尝试。