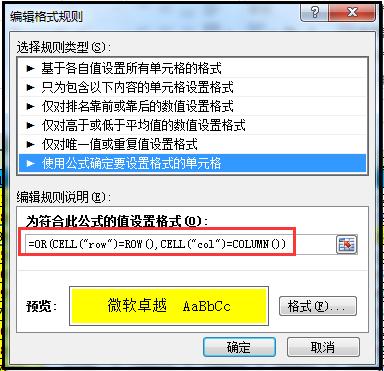返回目录:office365
一份数据庞大的表格,行数和列数都很多,查看时,一不小心就会看错行或是看错列。怎么办?别愁,可以利用条件格式来高亮显示活动单元格所在的行和列,防止您看错行或列的数据。
比如这样子:
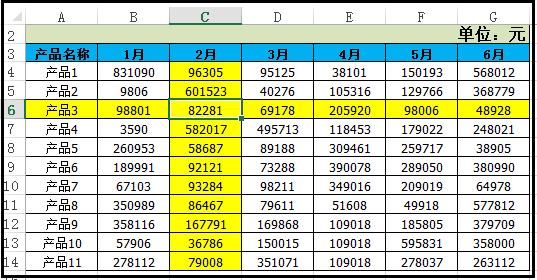
现在具体来看看怎么实现。
具体步骤:
1、选择A4:G14单元格区域,在【开始】选项卡里,选择【样式】组里的【条件格式】—【新建规则】;
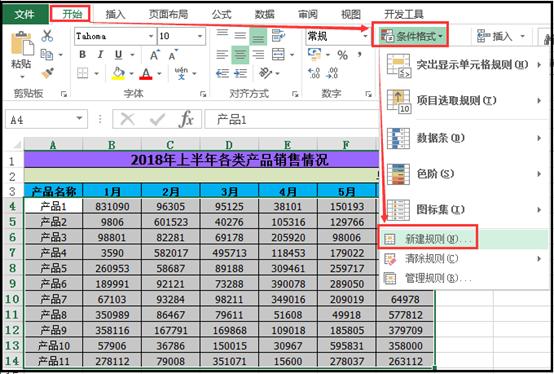
2、在弹出的【新建格式规则】对话框里,选择【使用公式确定要设置格式的单元格】,在编辑规则文本框里输入以下公式:=ROW()=CELL("row"),然后点击下方的【格式】,选择一种填充颜色,本例中,我们选择黄色进行填充,最后点击【确定】;
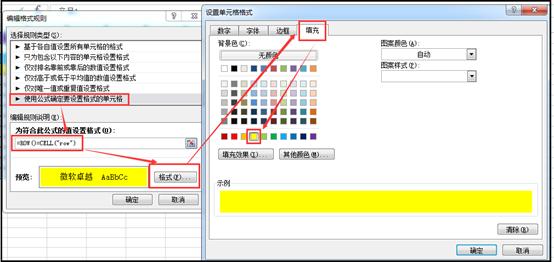
公式说明:
条件格式里设置公式:=ROW()=CELL("row"),
表示当选择单元格的行与活动行一致时,就执行此公式。
row()就是活动行的行号;
cell("row")就是返回单元格的行号。
CELL函数,是EXCEL中的信息函数,返回有关单元格的格式、位置或内容的信息;
语法表达式:CELL(info_type, [reference])。
则公式:=CELL("row"),第一个参数为“row”时,表示返回引用的单元格行号,此处省略了第二个参数,那么CELL函数就是返回最后更改的那个单元格行号。
3、同理,按步骤1和步骤2的方法,我们再次选择A4:G14单元格区域,再新建一个条件格式规则,这次的规则公式为:=COLUMN()=CELL("col"),颜色仍是用黄色填充;
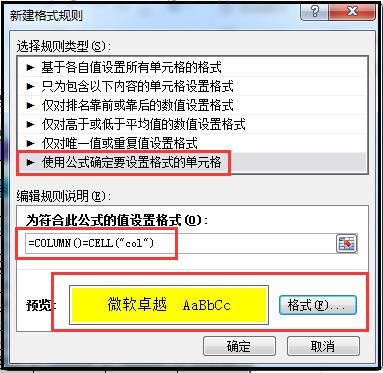
公式说明:
条件格式里设置公式:=COLUMN()=CELL("col"),
表示当选择单元格的列号与活动单元格的列号一致时,就执行此公式。
COLUMN()表示返回活动单元格的列号;
CELL("col")表示返回引用的单元格列号。
条件格式设置完后,还不够。因为cell虽然是易失性函数,但是在条件格式中使用的时候,它没办法随活动单元格的变化而自动更新。
所以最后我们得切换到VBA编辑器,添加加个代码。
4、右击该工作表标签—【查看代码】,打开VBA编辑器,在代码窗口里粘贴以下代码:
Private Sub Worksheet_SelectionChange(ByVal Target As Range)
Calculate
End Sub
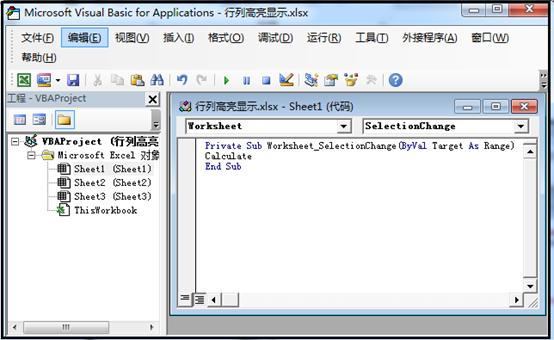
此代码的意思:当活动单元格改变时,就执行一次计算,相当于起到强制刷新的作用。
补充说明:如果没有添加上述代码,需要通过双击单元格的方式来高亮显示行和列,但必须是从第二次双击单元格后才能起作用,即在第二次双击单元格的时候才会高亮显示行和列。或是每次鼠标定位到某个单元格后,通过手动按F9键来更新。
这样子,可是很麻烦哦。
5、最后关闭VBA编辑器,在以上设置的单元格数据区域中,鼠标任意选择一个单元格时,即可高亮显示该单元格所在的行和列。
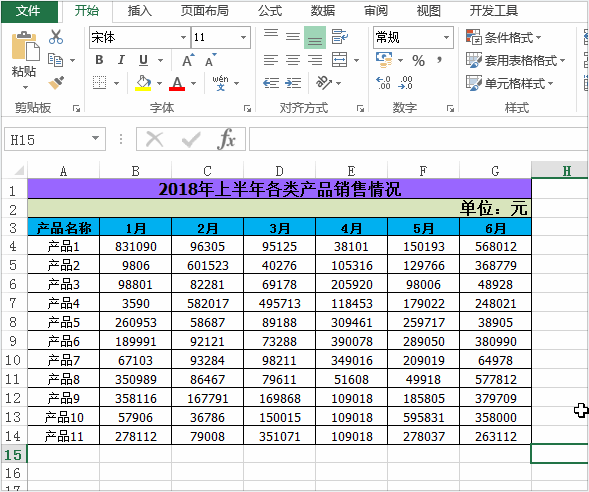
以上步骤看不懂没关系,可以看下以下的操作动画:
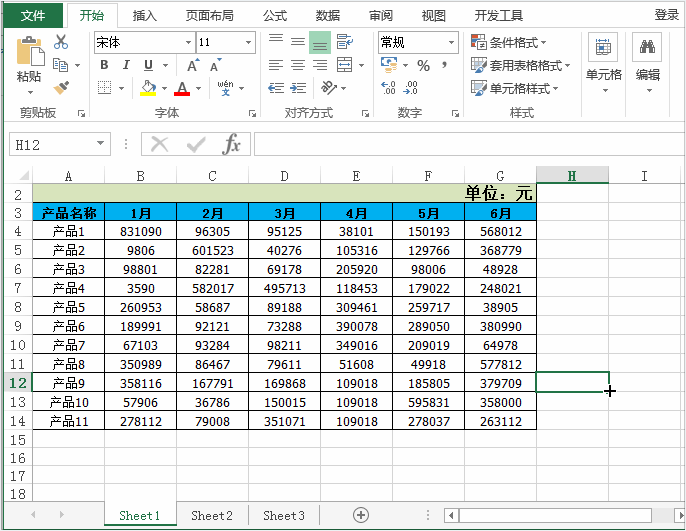
最后,补充说明一下,上述步骤方法中,你也可以把步骤2和步骤3合并起来,在条件格式设置公式时,直接输入以下公式:
=(row()=cell("row"))+(column()=cell("col"))
然后设置填充颜色。
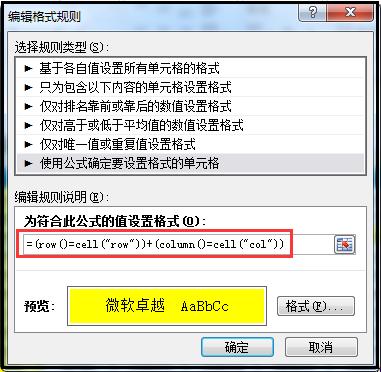
或是输入以下公式:
=or(cell("row")=row(),cell("col")=column())
然后设置填充颜色。