返回目录:office365
现如今,用电脑进行学习和办公已经是非常普遍的了,电脑成为了人们日常生活和工作中不可缺少的东西,那么与之相对应的,就是需要在电脑上安装各种各样的软件,以便人们的学习和工作。比如对于理科工作者来说,编辑公式可能是经常做的一件事情,一般情况下,都是借助Office自带的公式编辑器,利用它在Word文档中编辑公式。其实编辑公式的技巧还有很多,下面就让小编来给大家分享一二。
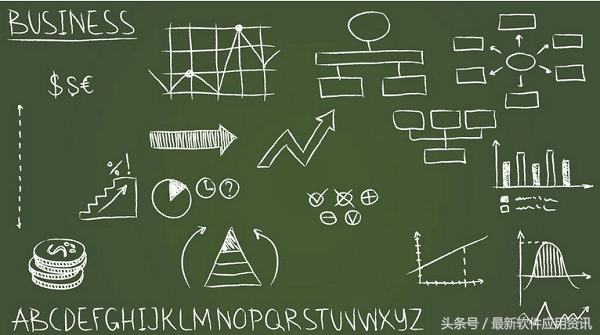
图1:公式图
其实想要在Word中编辑公式,你必须要使用专业的公式编辑器 。当然也有人说可以不用,Word里面自带的有,但是如果你想要更快更好地来编辑公式,专业的公式编辑器MathType绝对要比自带的公式编辑器好用得多。
MathType免费获取地址
Mathtype6.9Win:http://wm.makeding.com/iclk/?zoneid=13396
Mathtype6.9Mac:http://wm.makeding.com/iclk/?zoneid=13397
技巧一、给公式加框
我们在Word中编辑公式时,有时想对公式进行强调或者其它一些特殊的作用时,会对公式进行加框处理。该操作也可以借助MathType完成,具体操作步骤如下:
1.在编辑窗口中,选择“框模板”中的全框模板。也可以根据自己的需要选择不同的框模板进行使用,甚至可以将不同的框进行组合使用。
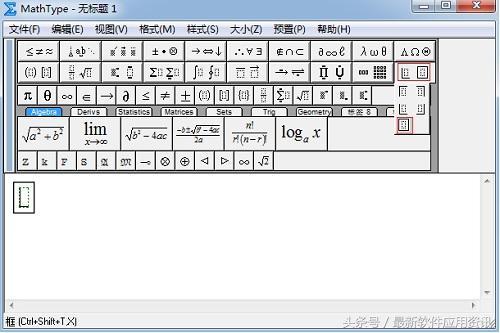
图2:选择全框模版
2.在框内的虚框中输入相应的公式。在虚框中输入公式时与没有加框时输入方法是一样的,MathType工具栏中的模板都可以进行使用,上标、下标、分式、根式等。

图3:输入相应的公式
提示:也可以在全部编辑好公式后,将要编辑的公式选中,再使用全框模板,这样调换顺序地输入对公式不会产生任何影响,至于采取哪种输入顺序根据自己的习惯来选择就可以了。
技巧二、给公式添加波浪线
在Word文档中,编辑公式时发现有些公式,会对其中的一些符号添加一些其它的样式,比如波浪线。在MathType中给公式添加波浪线操作步骤如下:
1.打开MathType编辑窗口,在MathType工具栏模板中选择波浪符模板。

图4:选择波浪符模板
2.在模板的虚框中输入公式,这样带波浪的公式就输入完成了。关闭保存即可。

图5:在模板的虚框中输入公式
注意:
1.这两个输入步骤的顺序是可以颠倒的,也就是先输入公式,将要加波浪线的部分选中后再使用波浪符模板,这样操作也是可以的。
2.利用这个波浪符模板可以将多个元素都加上波浪,如果只是一个字符或者是字母需要加上波浪,则使用如下图所示的模板。

图6:单个字符加波浪
技巧三、编辑手指符号
MathType作为一个专业的数学公式编辑器,在编辑公式方面是一个非常好用的工具,即使不是用来编辑公式,只是用来编辑一些特殊的符号,MathType也是你必不可少的一个工具。编辑手指符号的步骤如下:
1.在MathType公式编辑界面中进行相应的编辑,然后用鼠标点击MathType菜单中的“编辑”——“插入符号”命令。

图7:执行插入符号命令
2.直接在MathType的插入符号对话框中,将“查看”设置成“字体”——“Symbol”后在符号面板中找到这个符号就可以了。这个符号在指示方向时非常明确,所以在用这个图案进行指示是就会非常形象。
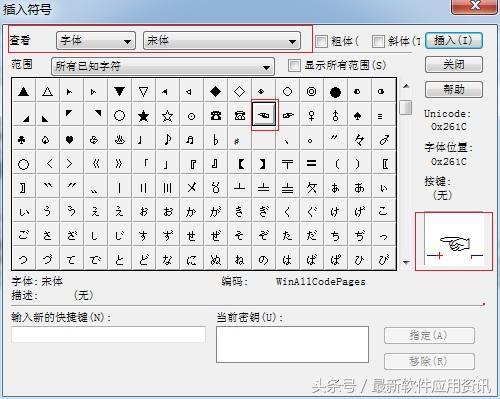
图8:插入符号对话框
以上就是给大家介绍的编辑公式的技巧,其实出了使用Office自带的公式编辑器,还可以借助专业的公式编辑器MathType,使用该工具可以更加快速地打出我们需要的公式。但是在使用该软件之前需要进行激活,使用MathType注册码激活软件后才可以永久使用该软件,更多编辑公式技巧可访问MathType中文官网(www.mathtype.cn)。