返回目录:office365
在论文中编写公式时在多数人在没有学习LaTex语言之前基本都是采用MathType公式编辑器这个数学软件来编辑的,用MathType编辑公式时,对于一些新手来说很多技巧是不会的,而MathType在编辑公式时是有很多技巧的,利用这些技巧完全可以编辑出所有你需要的公式,但是前提是你对它比较熟悉,能够对其中的一些模板进行自由组合运用。下面介绍几个非常实用的编辑公式的技巧,很多人都会忽略。
MathType免费获取地址:http://www.mathtype.cn/
最新版MathType 6.9序列号-注册码-激活码地址汇总
一、弧度符号
弧度符号在几何中尤其是圆的部分出现得非常多,但是却有很多人不会输。原因是在Office自带的公式编辑器中是没有弧度符号模板的,因此很多人并不会编辑这个符号。而MathType的符号模板之Office自带的公式编辑器更加完善,弧度符号可以很快地编辑出来。
操作方法:
1.打开MathType软件后,在MathType工具栏中选择“底线和顶线”模板,选择“弧”。

2.输入对应的弧度字符,关闭保存即可。

提示:还可以直接选用在几何标签下选择已经保存的弧度标志。 对其中的字母进行修改就可以了。

二、字体正斜体混输
在一个公式中,可能会出现不同的样式以进行区分,最常见的一种就是正体与斜体同时存在。
操作方法:
1.输入好公式后,选中需要设置为正体的字符,选择“样式”——“定义”,将变量的“斜体”前面的勾去掉,根据需要勾选“粗体”,此时公式中的这是字符都会成为正体。
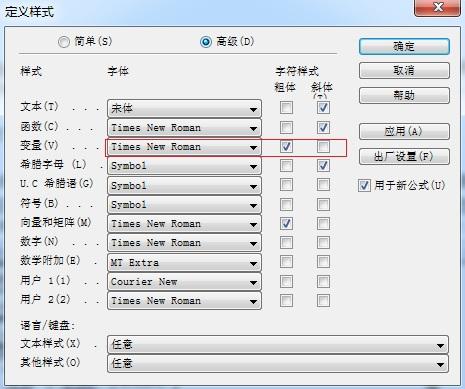
2.选择“样式”——“定义”,将函数的“斜体”勾上,确定保存即可。
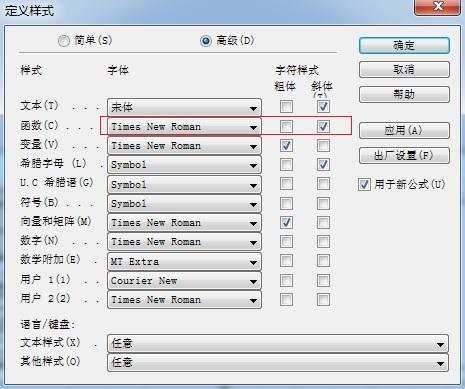
3.选中要设置为斜体的字符,选择“样式”——“函数”,字符就变成斜体了。

三、分段函数居中对齐
在数学函数中,经常会碰到分段函数,这也是函数中很常见的一种,在用MathType编辑出分段函数后会发现,表达式不能很好地对齐,版面显得很乱。以下图为例:
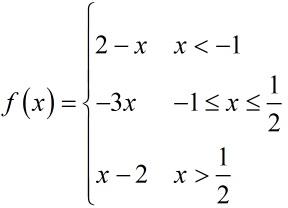
操作方法:
1.将光标定位到上面第一个公式的2前,选择“格式”菜单下的“矩阵”命令,在矩阵子菜单下选择 “更改矩阵”。
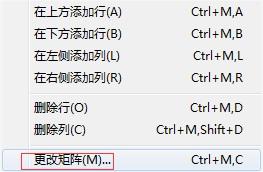
2.弹出的矩阵对话框,在“列对齐”方式下选择“居中”,然后点击确定按钮。
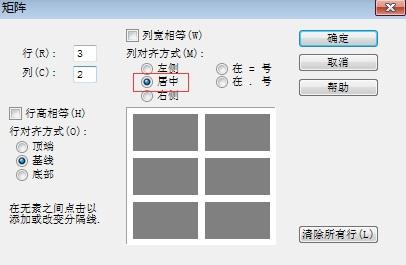
3.此时分段函数以居中对齐显示,如下图所示。
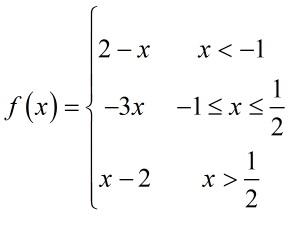
提示:我们还可以在矩阵对话框中选择其它的列对齐方式,甚至还可以改变行对齐方式。
上面三个技巧虽然看起来很不起眼,但是用起来却很实用,很多人不太会这些细小的技巧,而恰恰是这些不起眼的小技巧却能够让你的编辑公式的时候事半功倍,轻轻松松就搞定你的论文与公式!