返回目录:office365
从网上拷贝了一份资料到word文档里,是一份关于各种水果名称的中英文单词。文档中的单词都紧凑在一起,排版有点拥挤凌乱,阅读起来是不是显得稍微有点吃力?如下图:
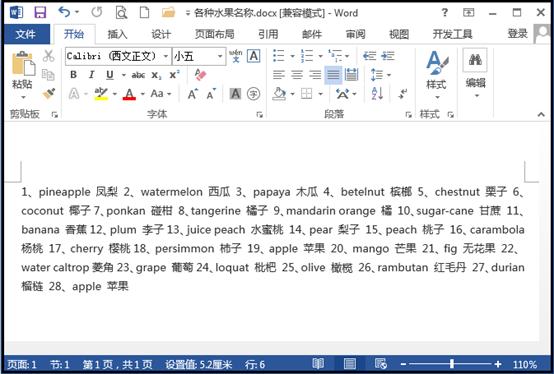
现在我们可以给这份文档重新排版,比如将文档里的单词分段显示,使文档显得更加清晰明了,不拥挤,方便阅读。如果要手动敲回车键,一个单词一个单词去分段,我想最后都免不了眼疼手酸之苦。那么,如何才能快速分段?这就是我们今天要说的重点--Word文档如何利用通配符快速分段操作。
方法一、
操作步骤:
2、 在查找内容输入框里,输入内容“[0-9]{1,}、”,
在替换的内容输入框里,输入内容“^p”;
(注意在英文输入法下输入)
3、 然后点击【更多(M)>>】,展开搜索选项框,勾选【使用通配符】复选框。
4、 最后点击【全部替换】即可。
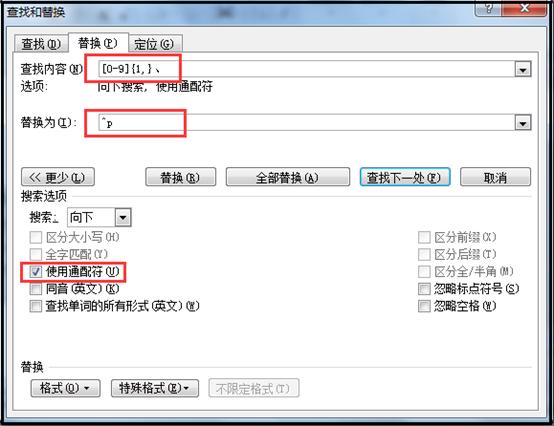
然后我们就可以看到,文档中的单词就全部分段显示了。
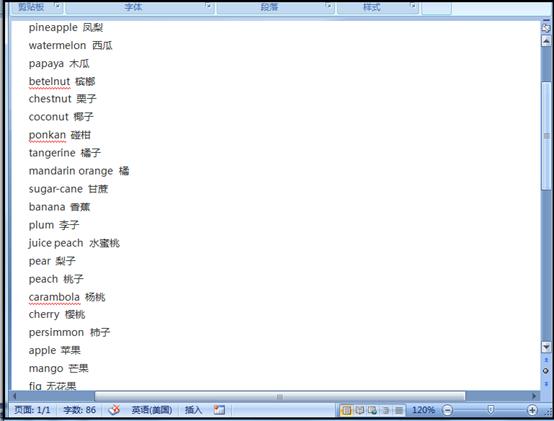
补充说明:
1、查找内容里的“[0-9]{1,}、”代表的含义:
[0-9]:表示匹配任意数字,可以匹配出所有0~9的任意单个数字;
{1,}:表示前面的字符个数有1个以上,如:[0-9]{1,2}可以匹配1,16;[0-9]{1,3}则可以匹配1,12,132等......
、 :是指文档中编号后的间隔符号。
2、替换为里的“^p”代表的含义:
^p:表示用于替换的回车键,即段落标记。
不过上面文档里的中英文单词操作分段后,大家应该都有发现一个问题,就是文本前的编号在分段后被删除了。若是想要保留编号,那又要如何操作?
方法二、
操作步骤:
1、 按快捷键Ctrl+H键,打开“查找和替换”对话框;
2、 在查找内容输入框里,输入内容“([0-9]{1,})、”,
在替换的内容输入框里,输入内容“^p\\1、”;
(注意在英文输入法下输入)
3、 然后点击【更多(M)>>】,展开搜索选项框,勾选【使用通配符】复选框。
4、 最后点击【全部替换】即可。
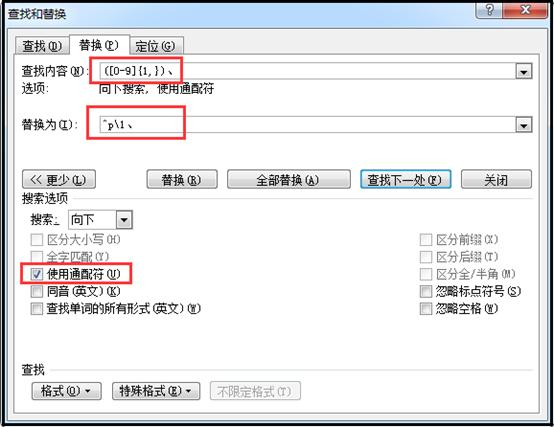
这时,分段后我们看到的效果是以下这样子的:
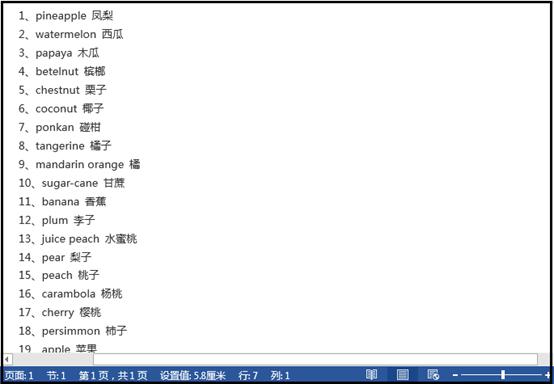
补充说明:
1、查找内容里的“([0-9]{1,})、”代表的含义:
[0-9]:表示匹配任意数字,可以匹配出所有0~9的任意单个数字;
{1,}:表示前面的字符个数有1个以上,如:[0-9]{1,2}可以匹配1,16;[0-9]{1,3}则可以匹配1,12,132等......
():这里把括号内内容看作一个整体,在后续替换时有用;
、:是指文档中编号后的间隔符号。
2、替换为里的“^p\\1、”代表的含义:
^p:表示用于替换的回车键,即段落标记;
1:表示查找内容里面括号里的内容;
、:是指文档中编号后的间隔符号。
以上就是今天为大家分享的整理文档的技巧,即利用通配符分段。大家可以自己试操作看看。