作者:乔山办公网日期:
返回目录:office365
简介:从网上下载的文档含有许多段落标记、换行符、制表符、空格等特殊符号,如果一个一个的删除很麻烦,实际上利用Word中的替换功能可以快速的把它们去除。
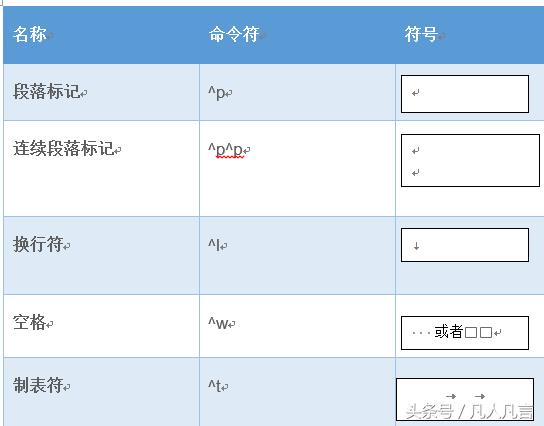
图1
工具:word2013
替换一、把多个连续的段落标记替换为一个段落标记
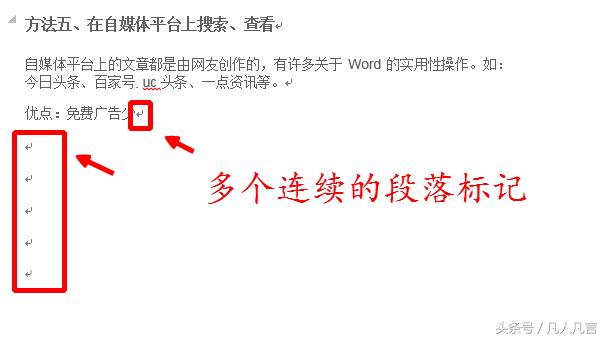
图2
点击【替换】按钮(也可以按快捷键ctrl+H)
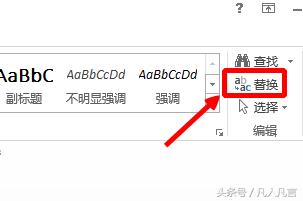
图3
在查找内容中输入^p^p(在英文状态在按shift+6的组合键即可输入^)
在替换为中输入^p
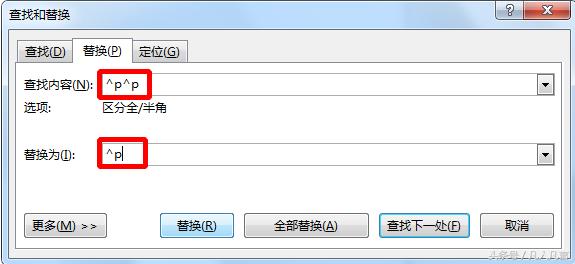
图4
二、批量替换换行符
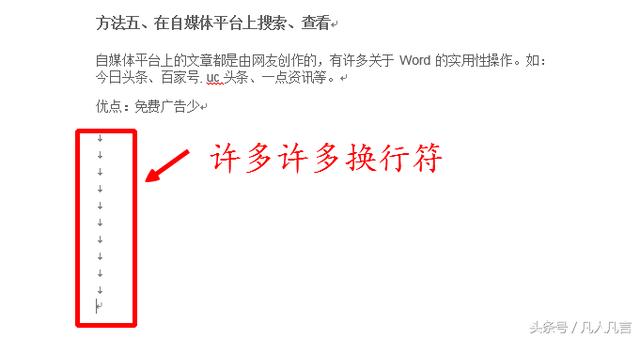
图5
点击【替换】按钮(也可以按快捷键ctrl+H)
在【查找内容】中输入^l(l是L的小写,不是1)
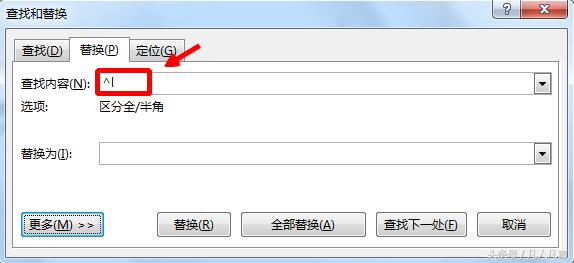
图6
在【替换为】中啥都不要输
点击【全部替换】
三、批量删除字符之间的空格
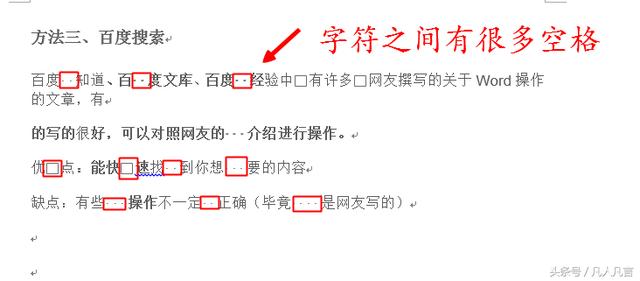
图7
点击【替换】按钮(也可以按快捷键ctrl+H)
在【查找内容】中输入^w(l是L的小写,不是1)
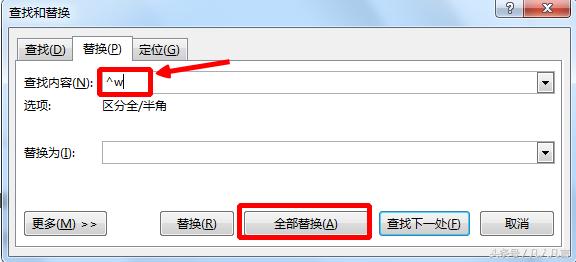
图8
在【替换为】中啥都不要输
点击【全部替换】
四、批量删除制表符
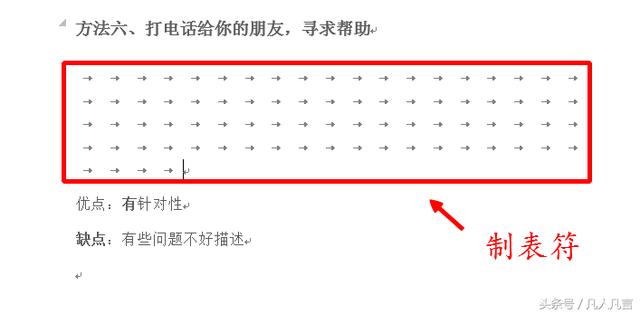
图9
点击【替换】按钮(也可以按快捷键ctrl+H)
在【查找内容】中输入^t
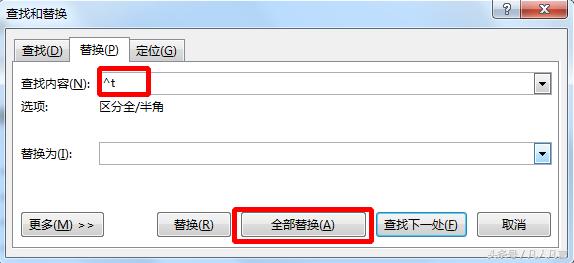
图10
在【替换为】中啥都不要输
点击【全部替换】
问:如果不记得段落标记、空格、制表符和换行符的命令符,怎么办?
答:
第一步:点击【替换】按钮(也可以按快捷键ctrl+H)
第二步:点击【更多】
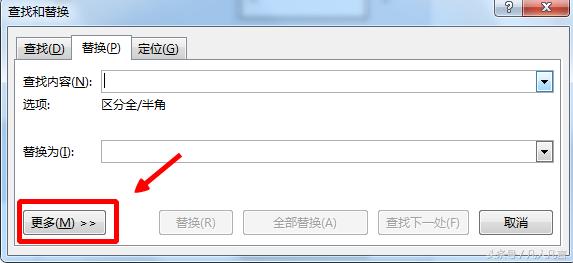
图11
点击【特殊格式】
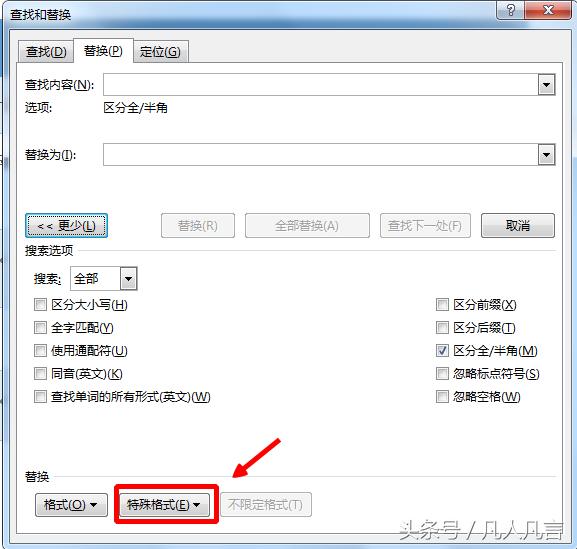
图12
如图:点击段落标记,在查找内容中会自动出现^p的命令符,点击制表符,在查找内容中会自动出现^t的命令符,点击手动换行符,在查找内容中会自动出现^l的命令符,点击空白区域,在查找内容中会自动出现^w的命令符,
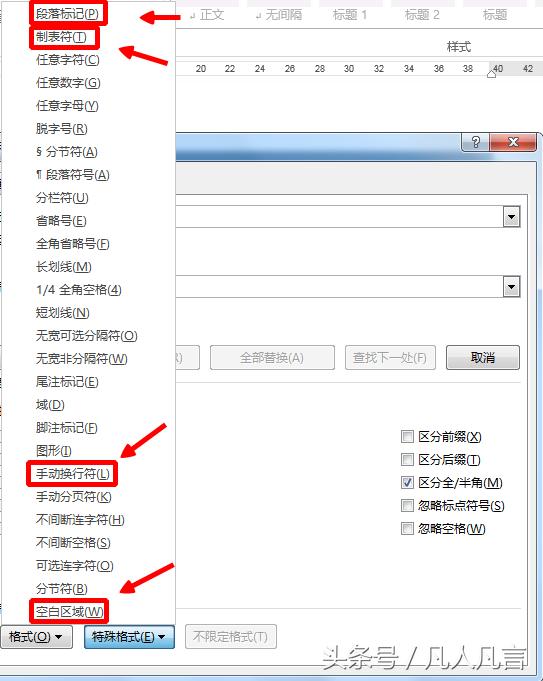
图13