作者:乔山办公网日期:
返回目录:office365
您好,欢迎来到【爆炒Office】,这里有原创的实用办公软件技巧。着手工作实际,解决办公问题。
概述
在Word文档中插入页眉或页脚时,一般默认会在页眉上出现一条横线,这条横线可以改变样式,也可以删除,本文介绍几种方法。
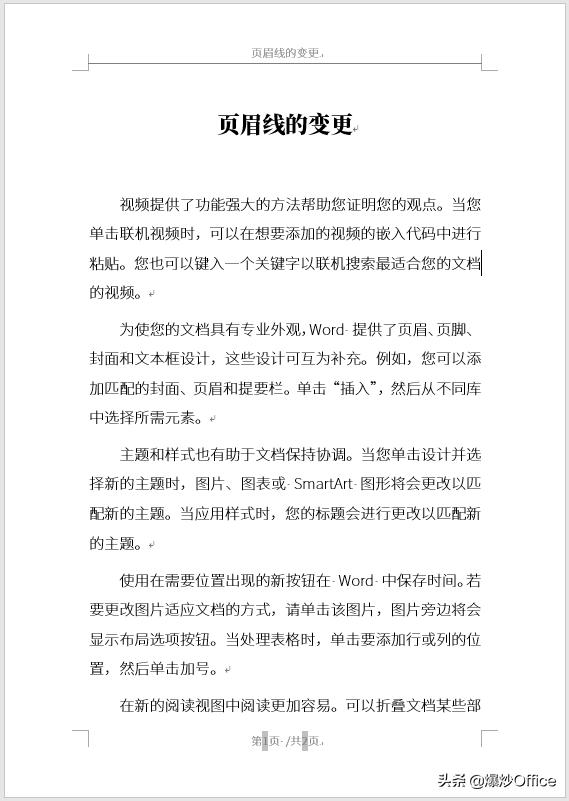
_
删除页眉线
第一种方法:选中页眉文字,点击【页面边框】。
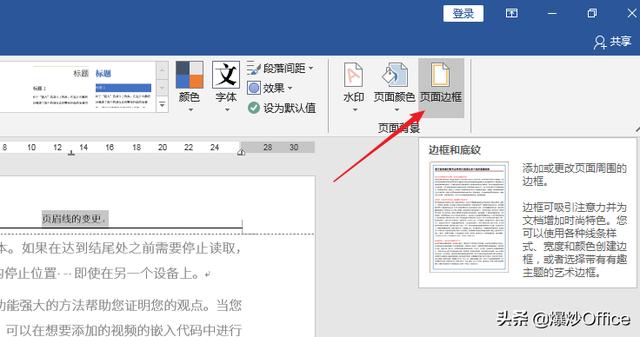
_
在打开的窗口中切换到【边框】选项卡,可以看到预览区下方的横线是显示着的。
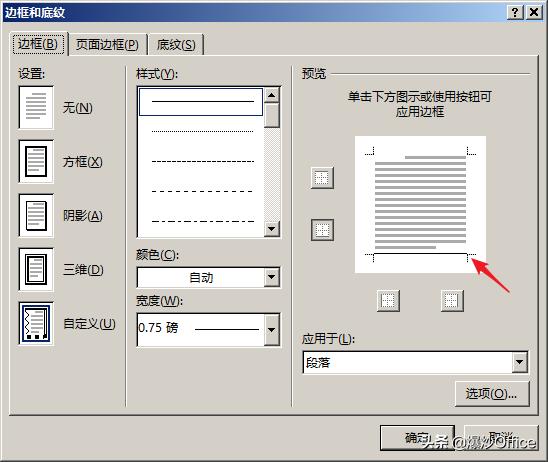
_
点击横线使其关闭显示,点击确定。
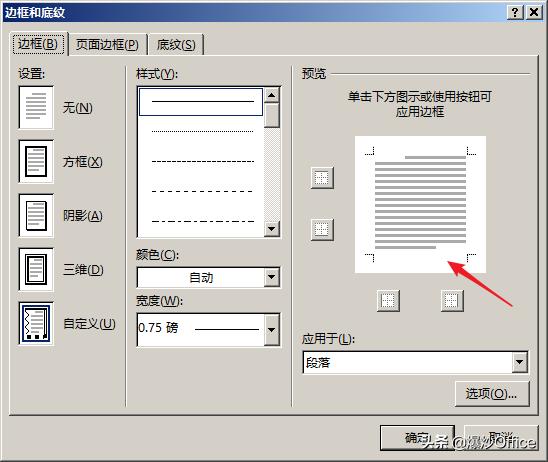
_
则页眉线就没有了。
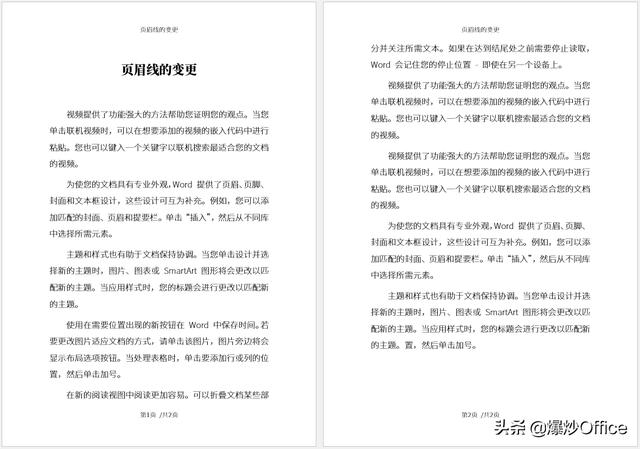
_
第二种更简单的方法:选中页眉文字,点击段落中边框设置中的无框线。
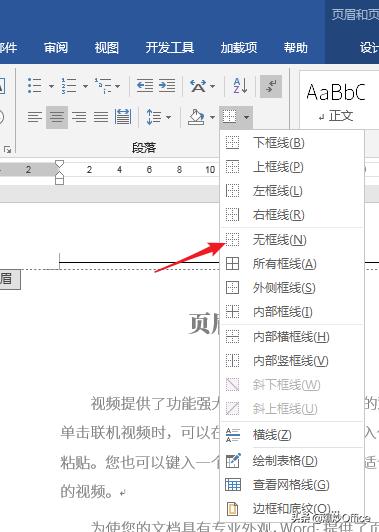
_
改变页眉线的样式
与删除页眉线一样,选中页眉文字,点击页面边框,在边框选项卡中选择一种线条样式,再选择线条宽度。
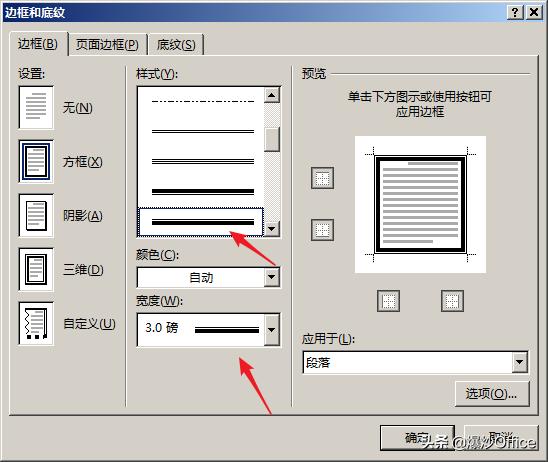
_
在右侧预览区中,点击左、上、右的横线,使之关闭显示,仅保留下方的横线。
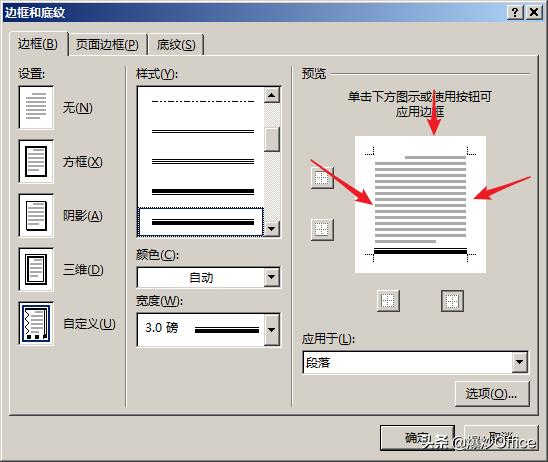
_
则页眉线的样式就改变了。
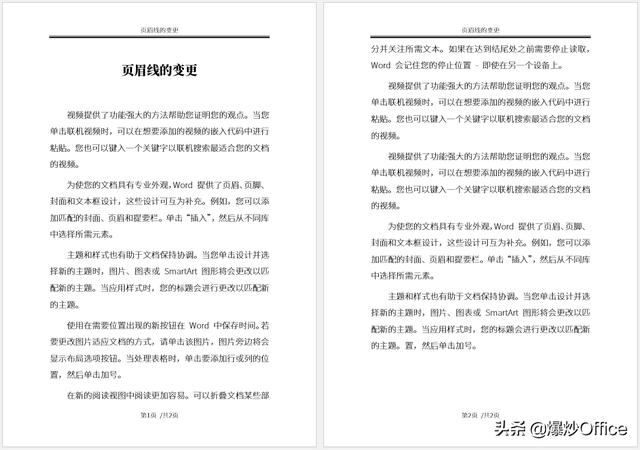
_
在页脚增加页脚线
在页脚增加页脚线,方法就多了。可以继续使用上文所述的设置边框的方法,不过是保留预览区中上方的横线。
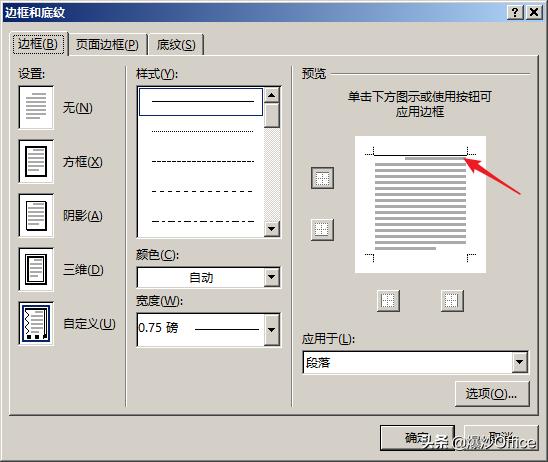
_
就得到了页脚线。
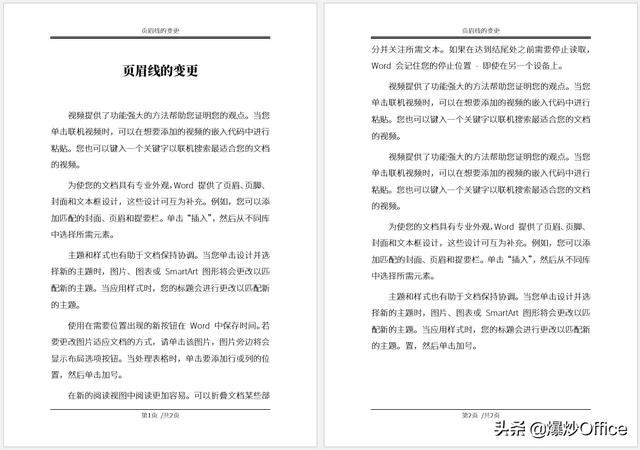
_
第二种方法,直接绘制一条直线。
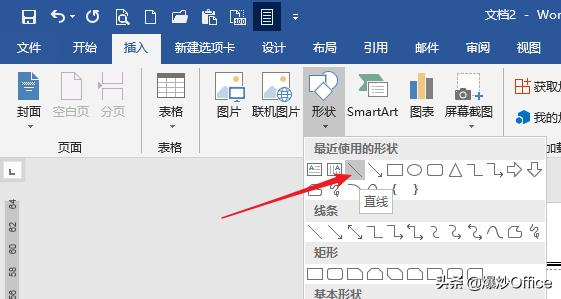
_
线条与文字版面同宽,放在页脚文字上方即可。
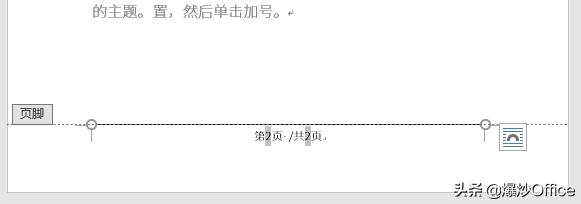
_
第三种方法:选中页脚文字,点击段落中的上框线。
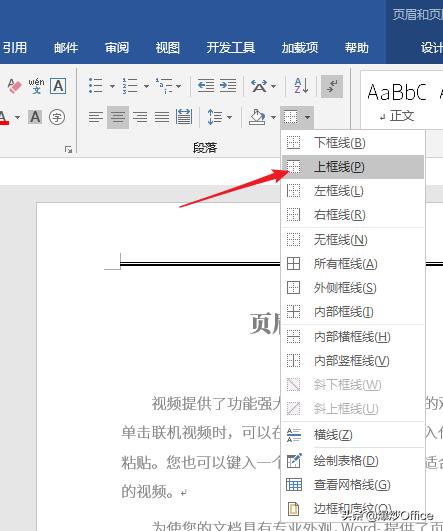
_
第四种方法:同样是在段落中,点击横线。
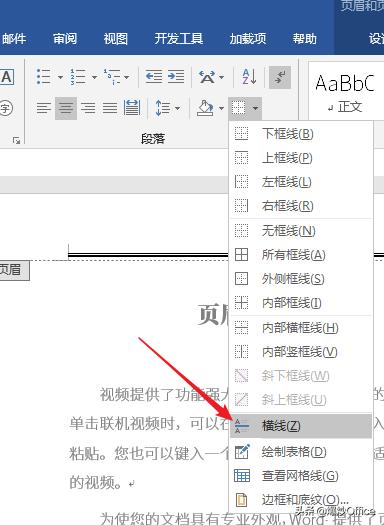
_
就会得到一条类似绘制出来的横线。
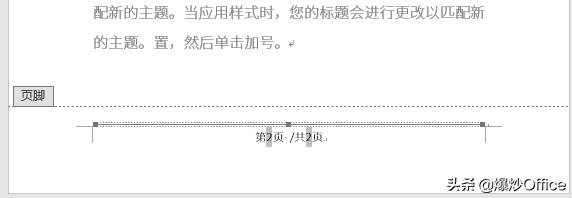
_
同样可以正常得到页脚线。
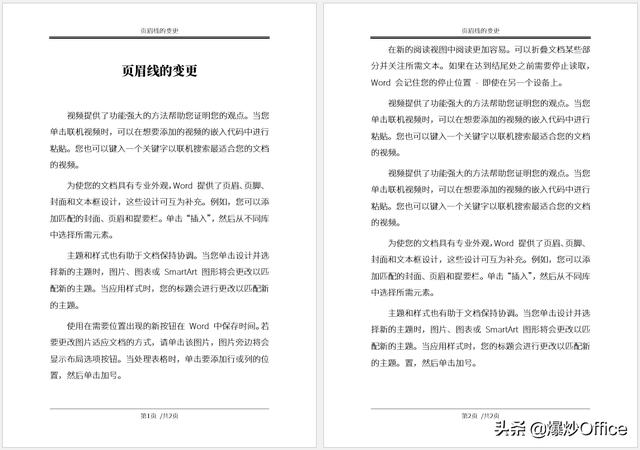
_
本文纯属工作经验原创,不当之处,欢迎交流。如果喜欢,请点赞鼓励一下吧。谢谢阅读。
_
