作者:乔山办公网日期:
返回目录:office365
说起抠图更换背景你肯定会想到像Photoshop 这类专业的图片处理软件,虽然功能十分强大,但是对于普通的人来说使用起来难度很大,其实我们常用的Word也能实现简单的抠图更换背景,操作起来也非常简单。

原图
教学开始
首先在Word中插入我们需要的图片,然后选中图片,在【格式】选项卡中选择【删除背景】
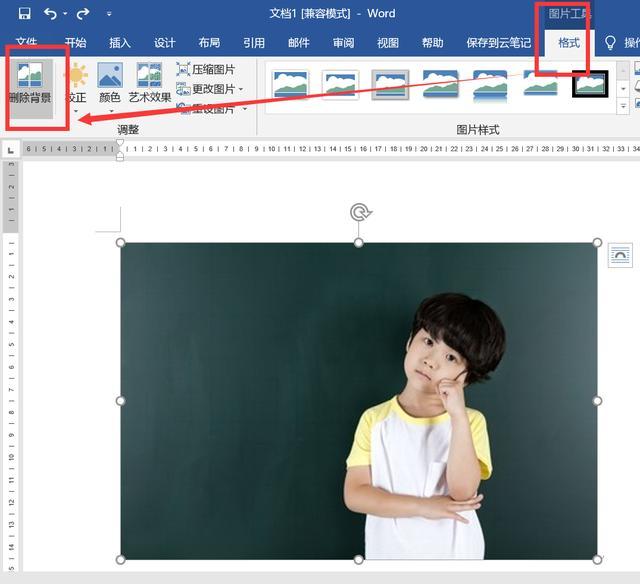
原图
图中紫红色覆盖的区域是要被删除的部分,我们发现软件的自动识别处理不是很准确,需要我们收到做细微的调整。
我们会看见带有圆点的选择框,我们先将选择框调整到我们需要保留的主体,同时也可以调整选择框的大小,即使这样主体的一些细节还是会存在一些问题,这个时候就要使用到【标记要保留的区域】和【标记要删除的区域】工具
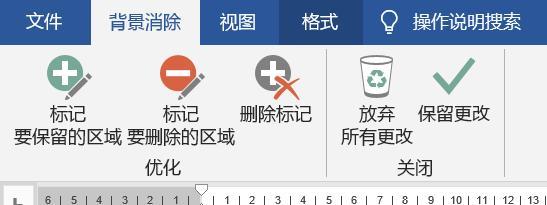
【标记要保留的区域】工具笔画到的区域将会保留下来
【标记要删除的区域】工具笔画到的区域将会被删除
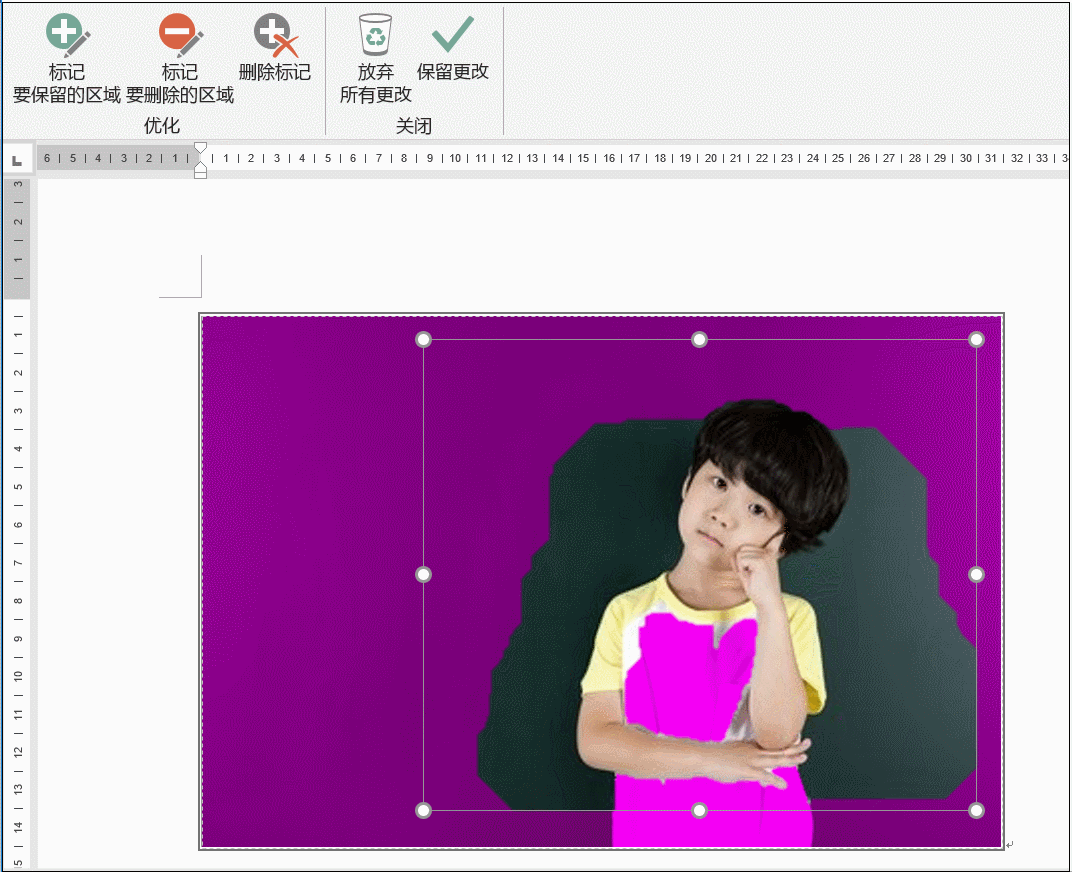
最后我们点击【保留更改】就可以将主体抠出来了,我们也可以将抠出来的主体保存为图片,点击右键【另存为图片】即可。
替换更改背景
在Word中也可以完成更改背景,点击右键选择【设置图片格式】
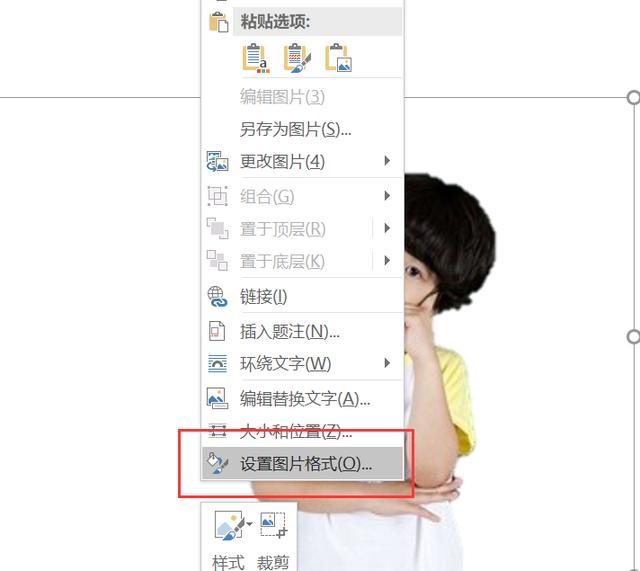
如果我们想要更改背景的颜色的话,就选择【纯色填充】,而如果想更改为其它背景的我们也可以在文件夹中选择我们想要的背景
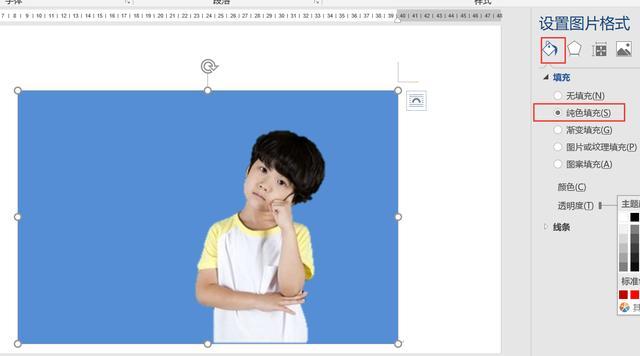
值得注意的是我们替换了背景然后另存为图片,文件夹中是不会保存我们更改的背景的 ,也就是说只会保存我们抠出来的主体,下面一张图是我用截图工具保存的,图片效果足以满足我们的日常需要。

好啦,今天就介绍到这里了。麻烦点个赞再走呗~