返回目录:office365
说明:
本次教程使用office2016版本(破解版),需要软件的小伙伴,请点关注,然后点我的头像,发送私信,内容为“软件”,会自动回复下载链接。注意一定要发私信!私信!私信!重要的事情说三遍!
关于操作视频:
由于头条发布限制,我在文章最后添加了一个操作视频,供大家学习借鉴。
正文:
大家好,又见面了!这段时间看了一些头条上的PPT制作技巧文章,小贝感觉这些文章基本上都是一些普及性的知识讲解,看了以后可以了解一个大概,但是可操作性和实用性不够强。因此,小贝决定给大家分享一些简单又实用的教程,容易上手而且可以快速成型。今天小贝将手把手教大家如何只利用一个矩形色块制作一份精美的PPT模板。一个矩形有这么大的作用?是不是很神奇?往下看。

这个设计灵感源于生活。小贝很喜欢吃冰淇淋,夏天的一个中午吃到了这么一个冰淇淋:

于是突发奇想,决定做一个四色缤纷的模板,没想到效果很棒,做完以后长这样:
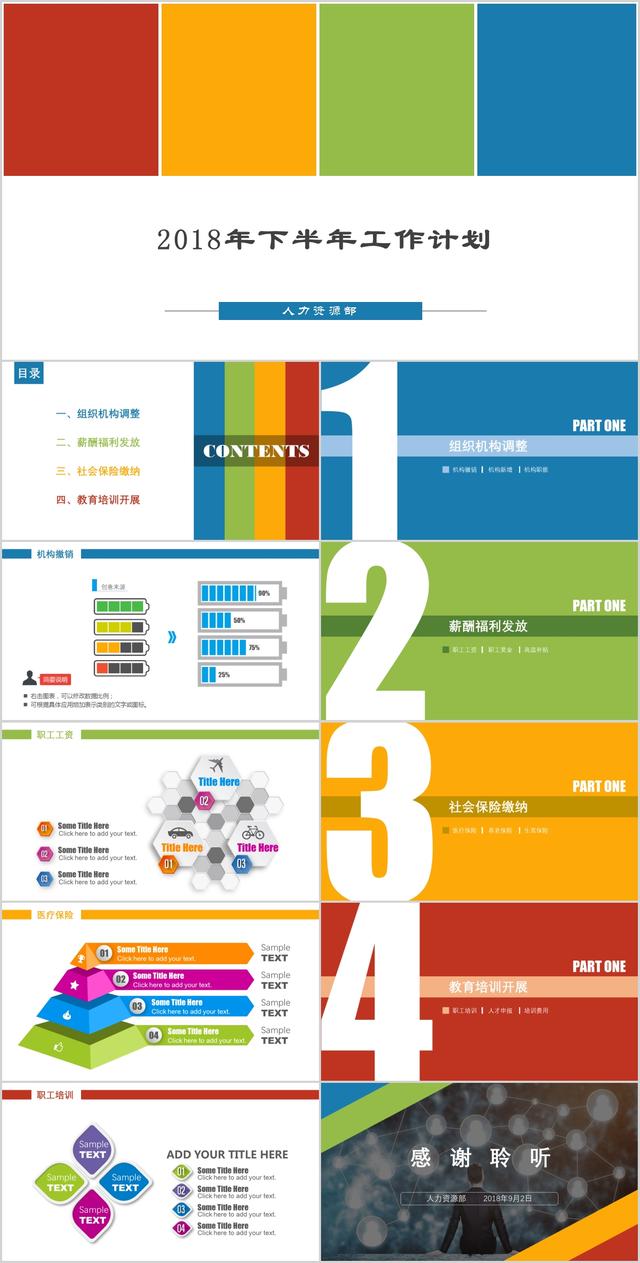
模板分为五部分:封面页、目录页、过渡页、正文页、封底页。下面将每一页的制作方法与大家分享,在每一页的制作过程中会有一些帮助大家提高制作速度的小技巧,可要看仔细了哦。
No.1 封面页

步骤1:创建空白PPT页,在上面画一个矩形。调整矩形的大小到合适比例并添加边框线,颜色为白色,粗细为5磅。
【小技巧1】为了方便排版,大家可以在【视图】中将【参考线】和【网格线】打钩,这样比较容易知道比例,排版更省心。
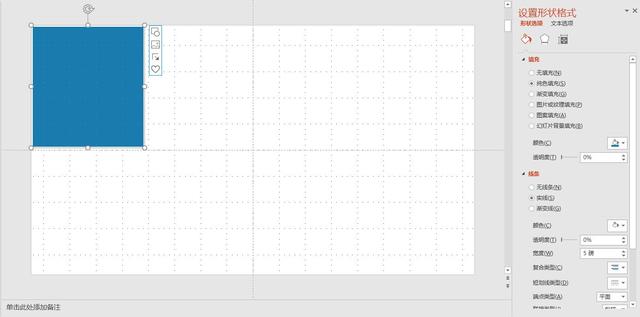
步骤2:复制相同的3个矩形排列在一起并将4个矩形色块设置不同的冰淇淋颜色。
【小技巧2】复制矩形,选中它然后按下shift+ctrl,使用鼠标拖动即可。这样做的好处是复制的矩形会跟原矩形水平或者垂直对齐,免去了拖动排版的麻烦。
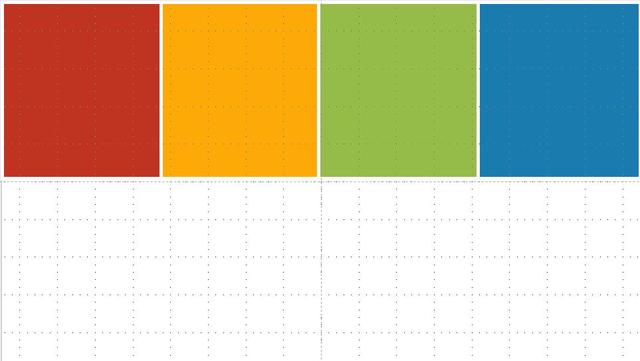
在选择颜色时可以选用office主题颜色,也可以套用模板中的配色。
【小技巧3】2013和2016版本的PPT内有一个取色器的功能,可以直接把别人的颜色复制到自己的元素中,非常实用。(操作方法见文章最后视频)
【小技巧4】在颜色的选择上,尽量避免选正红、正绿、正蓝等正色,应该选择比正色暗一个色度的颜色,这样看上去会比较柔和,投影演示的时候也会更加舒服。
步骤四:在色块下方插入文字、小色块以及线条,形成最终效果。
No.2 目录页

步骤1:复制封面页的4个矩形色块,取消边框并调整长宽,对齐排列。这里有两种方法快速实现对齐排列:一是调整好一个色块,然后按住shift+ctrl,用鼠标拖动复制,最后用取色器实现其他3个色块的换色;二是4个色块同时选中调整,最后再拖动实现对齐排列。两种方法都很快捷,根据个人的操作习惯选择。
(操作方法见文章最后视频)
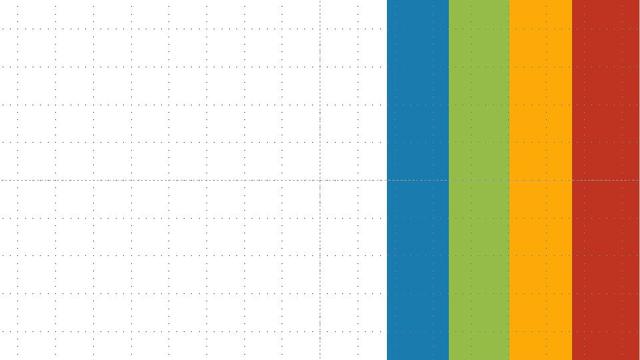
步骤2:复制蓝色矩形2个,一个旋转90度,设置为黑色填充,调整透明度,叠放于四色矩形上,插入文本框,输入CONTENTS;另一个调整大小,放于左上角,输入目录。
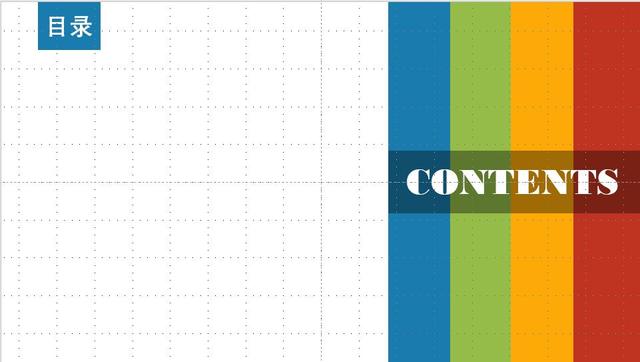
(操作方法见文章最后视频)
步骤3:输入标题文字并进行纵向分布对齐;
【小技巧5】在对齐操作时,ppt2016版本提供了方便快捷的操作。在【格式】-【排列】-【对齐】菜单下有水平居中、垂直居中、横向分布、纵向分布等功能。在上一个视频里我使用了水平居中和垂直居中。在这一步里,需要用到纵向分布,快速实现四个文本框的纵向均匀分布。
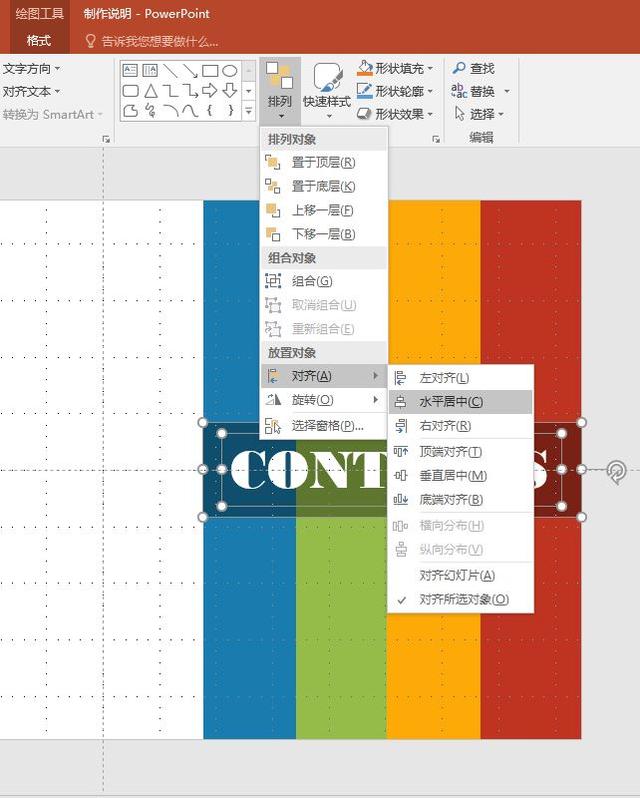
(操作方法见文章最后视频)
目录页制作完成。
No.3 过渡页
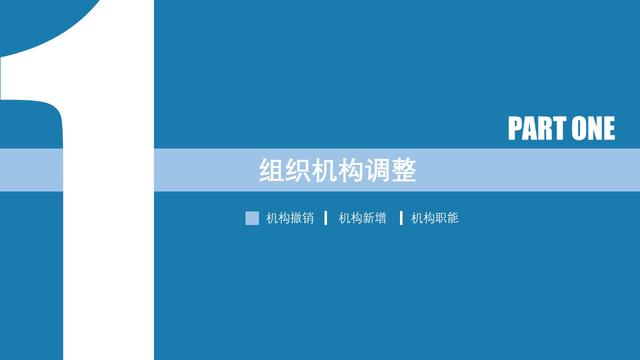
步骤1:再次复制蓝色矩形,调整大小覆盖整张PPT页面;再再次复制蓝色矩形,调整大小,居中,调整颜色,选择浅蓝色;再再再次复制蓝色矩形,调整颜色和大小。
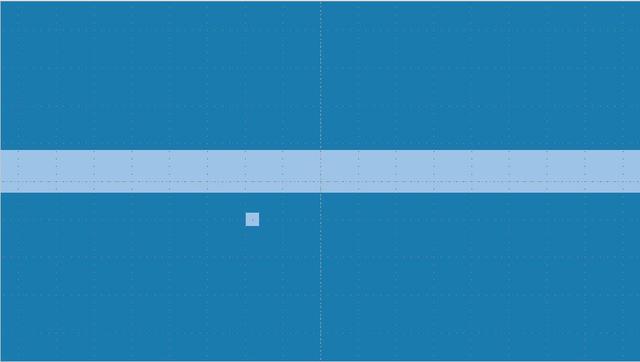
(操作方法见文章最后视频)
步骤2:插入文本框,输入数字、英文、汉字标题等完成过渡页制作。
其他过渡页参考本页制作方法。
No.4 标题页
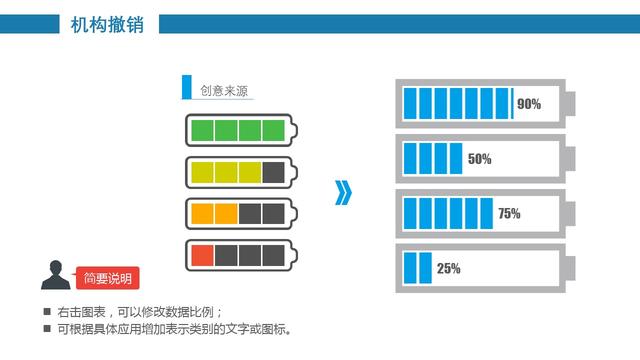
本页分为两部分,第一部分是标题栏,第二部分是页面内容。第二部分是从上次给大家分享的逻辑结构和信息图表模板中复制的,是不是毫无违和感?小贝就是想告诉大家,在选择模板套用的时候不仅要看内容是否合适,也要看配色是否合理。
这里重点讲一下标题栏制作。有了前面的教程,相信大家可以自己制作标题栏了。制作这样的标题栏,也有两种方法:一是两条矩形中间留白,插入文本框;二是插入一整条蓝色矩形和一条白色矩形,插入文字即可。
(操作方法见文章最后视频)
No.5 封底页

为了让封底页更有设计感,同时能与封面页呼应。小贝应用了一张与人力资源相关的背景图片,增强设计感。同时也应用了蒙版。当然,4个彩色矩形是少不了的。
步骤1:插入背景图片,调整至正好覆盖整个页面(关于图片的处理,后续再讲)。插入黑色矩形,调整透明度。
步骤2:复制4个彩色矩形,调整旋转角度为60度,分别放置于左上角和右下角。完成封底页制作。
(操作方法见文章最后视频)