返回目录:office365
工作中,总会使用各种各样的系统。有时为方便统计分析,我们就会从系统里把数据导出来。但是并不是所有的系统都那么人性化,所以,导出来的数据格式,并不一定就令你满意。
这不,现在就遇到系统里导出来的这么一份文本格式的数据,如下:
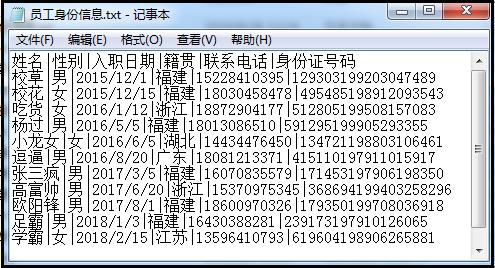
是不是看得有点揪心啊?
文字紧凑一起,貌似很不方便阅读;
而且文本格式,着实也不方便统计。

别怕!别怕!
路在人走,事在人为。
只要把导出来的文本数据导入到Excel文件里就可以。

具体操作步骤:
1、打开Excel工作表,点击菜单里的【数据】—【自文本】,选择要导入的文本文件,然后点击【导入】;
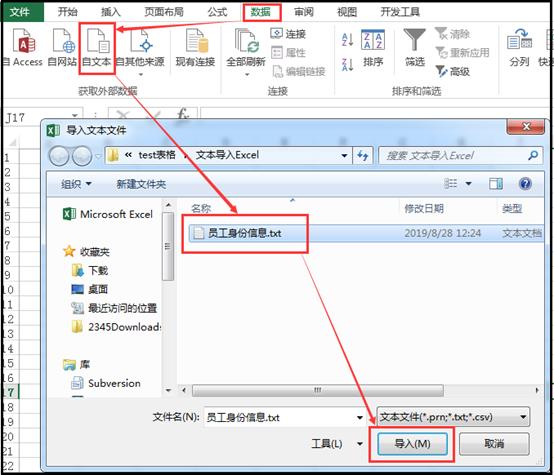
2、在弹出的【文本导入向导-步骤1】对话框中,选择【分隔符号】,然后点击【下一步】;
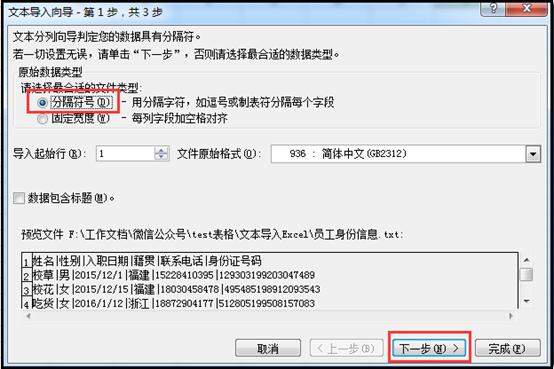
3、在弹出的【文本导入向导-步骤2】对话框中,在【分隔符号】里勾选【其它】,并在【其它】后面的输入框里,输入竖线(|),然后点击【下一步】;
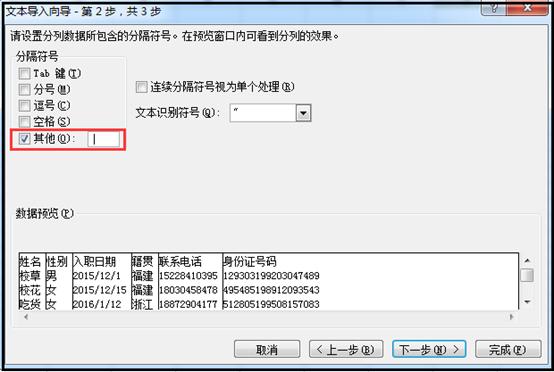
说明:分隔符号不一定是竖线(|),也有可能是其它符号,如逗号、分号等;它是根据你所要导入的文本文件里的符号来选择。
4、在弹出的【文本导入向导-步骤3】对话框中,设置列数据格式,即依次为【数据预览】中的各个字段设置数据格式。
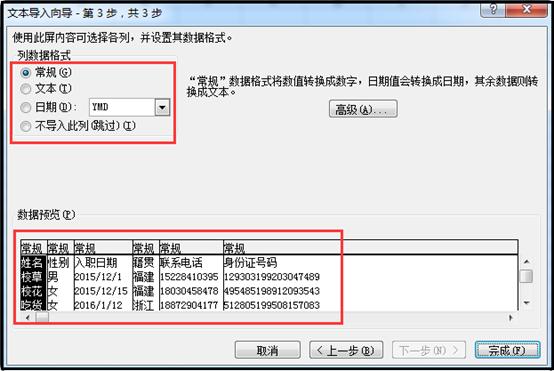
这里,我们需要
将性别、性别、籍贯、联系电话设置为【常规】格式;
将入职日期设置为【日期】格式;
将身份证号码设置为【文本】格式;
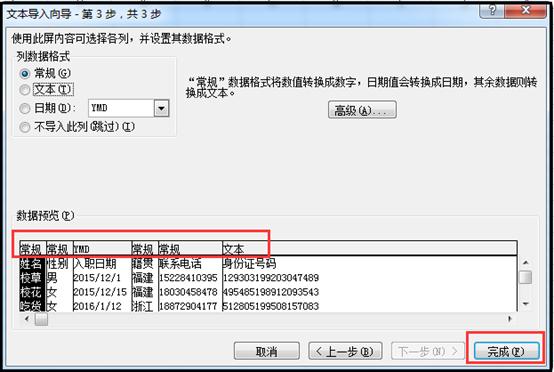
然后点击【完成】。
5、在弹出的【导入数据】对话框,选中【现有工作表】单选按钮,设置数据存放位置,最后单击【确定】按钮;
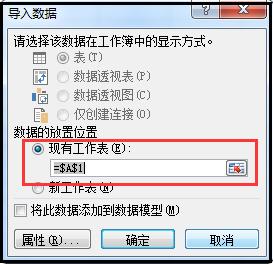
最后,我们就看到文本文件里的数据完美导入到excel文件里,如下:
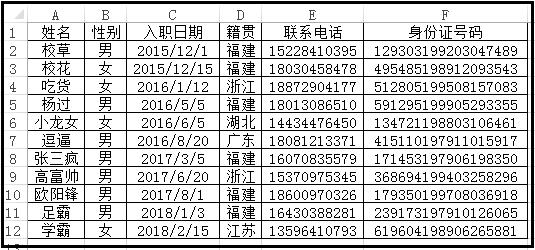
补充说明:在步骤4里的设置数据列格式时,如果是全部按默认【常规】格式设置的话,文本文件里的数据导入到excel里后,得到的是如下情况:
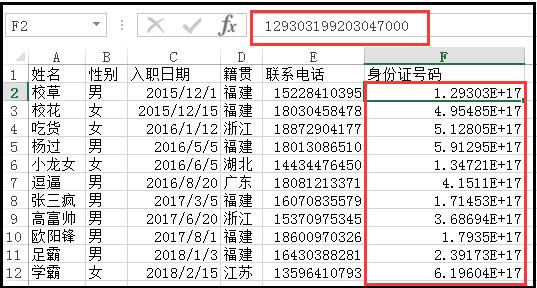
有没有发现问题点了?
就是身份证没有办法完全显示。
因为在Excel里,当单元格在常规模式情况下,数字最多只能显示15位,多出来的部分会被转为0显示。 这个时候即使我们再把单元格设置为文本格式,最后的三位数字仍是显示0,因为这个操作是不可逆的。
所以,在数据导入时就需要把身份证号码先设置为【文本】类型,才可以。