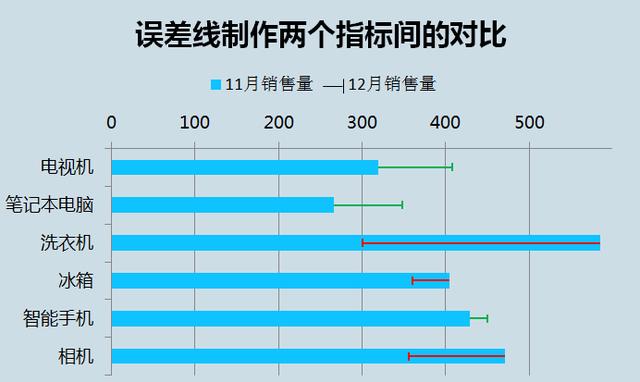作者:乔山办公网日期:
返回目录:excel表格制作
今天带给小伙伴们的是一个Excel图表制作的教程,是在Excel2010版本的基础上操作的,各个版本之间可能会有稍许差距,通常来说版本越高,操作及功能越简便、强大。好,废话不多说,接收我的第一篇干货吧。
首先,先看下图表效果:
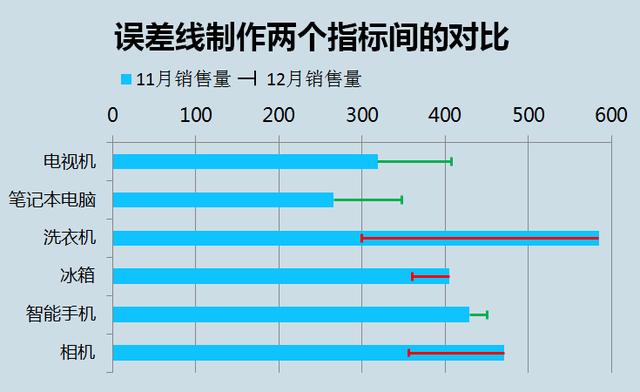
原始数据:
| 11月销售量 | 12月销售量 | |
| 电视机 | 319 | 408 |
| 笔记本电脑 | 266 | 348 |
| 洗衣机 | 585 | 300 |
| 冰箱 | 405 | 360 |
| 智能手机 | 429 | 450 |
| 相机 | 471 | 356 |
制作图表用的数据:
| 制作图表用的数据 | 散点图1 | 散点图2 | ||||||
| 11月销售量 | 12月销售量 | X | Y | X | Y | 正偏差 | 负偏差 | |
| 电视机 | 319 | 408 | 319 | 5.5 | 319 | 5.5 | 89 | #N/A |
| 笔记本电脑 | 266 | 348 | 266 | 4.5 | 266 | 4.5 | 82 | #N/A |
| 洗衣机 | 585 | 300 | 585 | 3.5 | 585 | 3.5 | #N/A | 285 |
| 冰箱 | 405 | 360 | 405 | 2.5 | 405 | 2.5 | #N/A | 45 |
| 智能手机 | 429 | 450 | 429 | 1.5 | 429 | 1.5 | 21 | #N/A |
| 相机 | 471 | 356 | 471 | 0.5 | 471 | 0.5 | #N/A | 115 |
NO.1:选中原始数据,插入条形图。绘图区及图表区填充颜色-将纵坐标标签逆序排列。
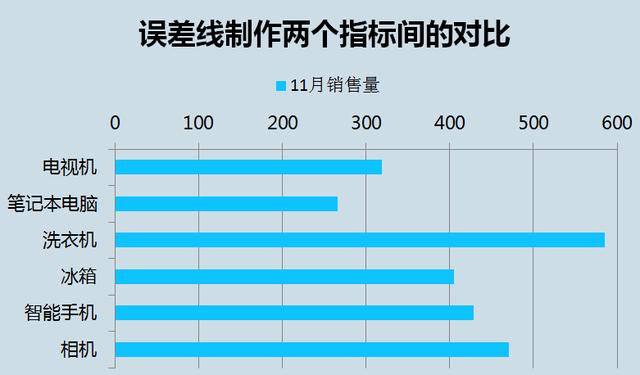
NO2:将散点图1、散点图2添加到数据中。
步骤:菜单栏-设计-选择数据,添加两组散点图1 散点图2。
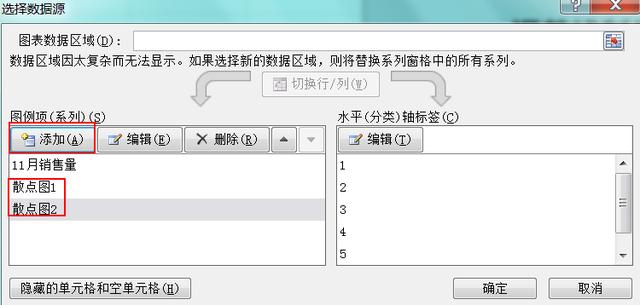
NO.3更改图表类型,将散点图1 散点图2 更换成散点图。并设置散点图1中的X Y值,散点图2中的X Y值。
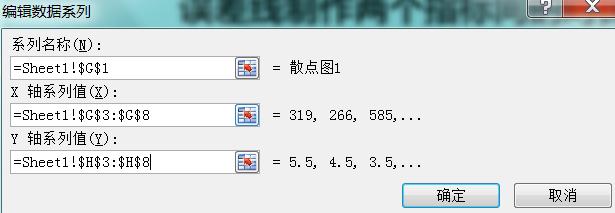
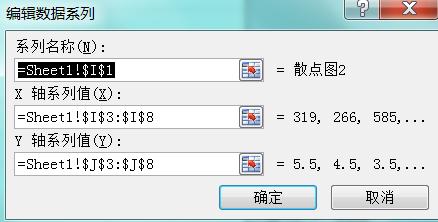
如图是操作后的效果:
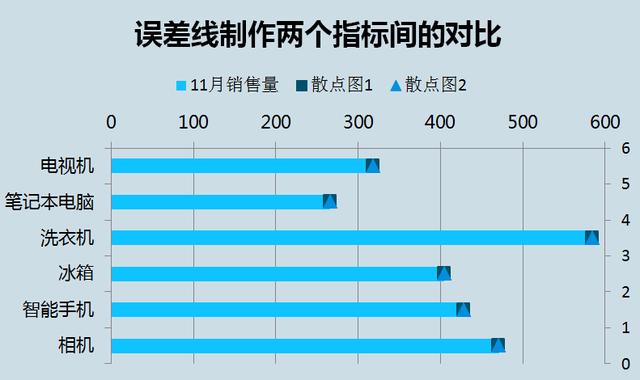
NO.4:添加误差线,指定误差线的值。在布局里选择误差线-标准误差线,并将散点图1、散点图2的Y轴误差线删除。将散点图1、散点图2的误差线数值。
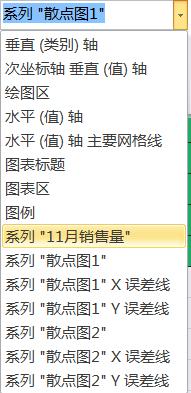
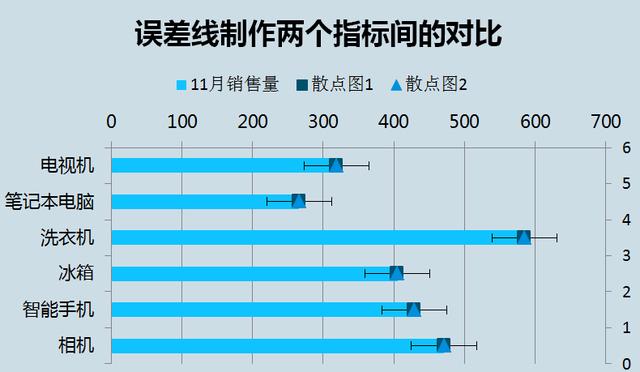
将散点图1设置正误差,数据见制图所用表格。将散点图2的设置负误差,数据见制图所用表格
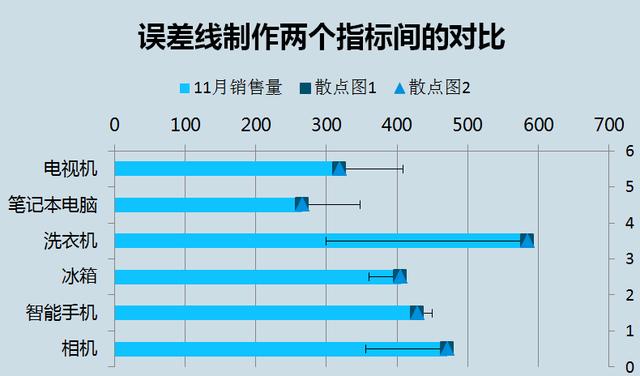
NO.5图表细节调整。调整正负误差线颜色及磅值。散点图标记设置成无。删除散点图的纵坐标轴标签。修改图例(其中的竖线用插入形状方法制作)。修改坐标轴数值范围。
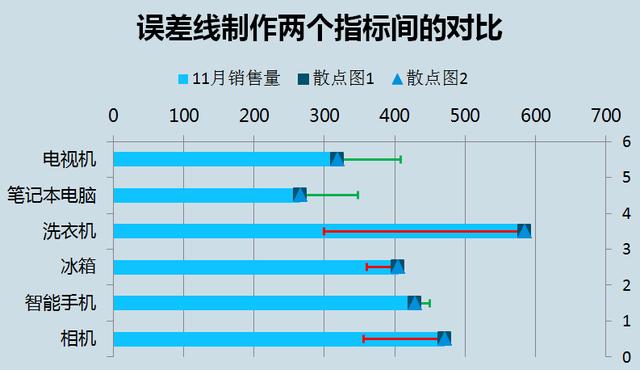
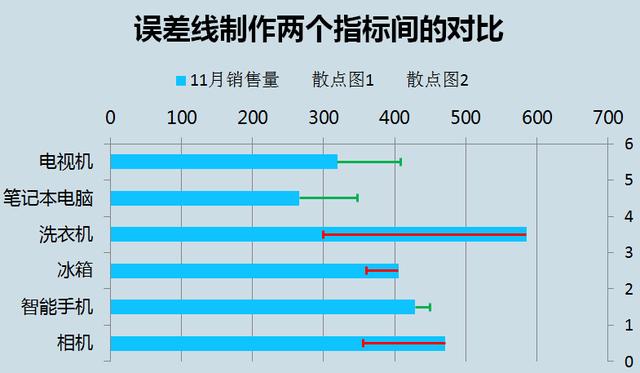
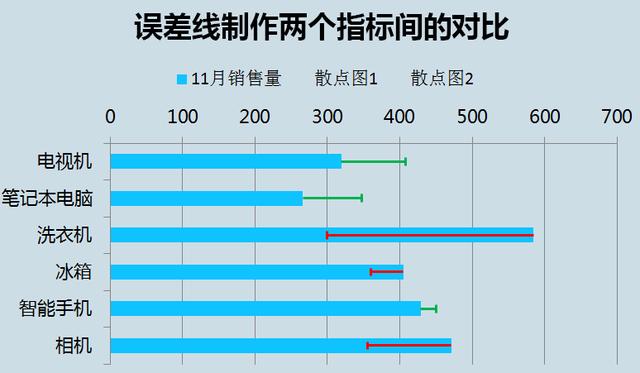
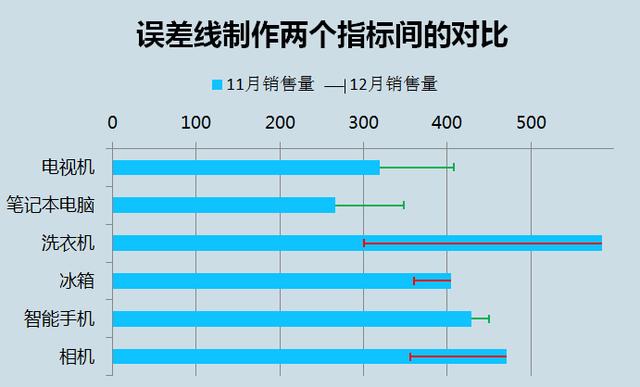
收工,见最后效果: