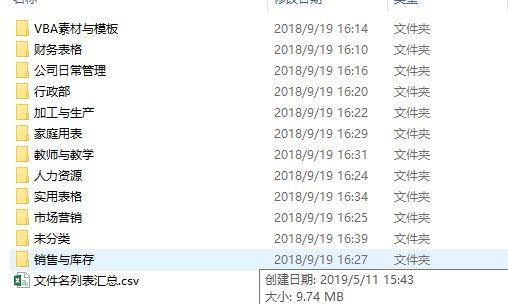返回目录:excel表格制作

正文共:897 字 11 图
预计阅读时间: 3 分钟
嗨,各位同学们大家好,我是阿辰。
今天是我【第四期】的教程,在这里阿辰给大家分享一个excel小知识点,立马在你跟其他的同学中表格脱颖而出....

怎么脱颖而出呢?其实方法很简答,你知道在众多的表格中让你的数据稍加调整,里面就可以很直观的知道数据背后隐含的含义。
哈哈,是不是有点懵逼了~
这个视频看了怎么样,有没有学会,如果没看明白的话没关系,可以看下面的图文介绍
1
图文介绍
咱还是一样老规矩,先打开我们的需要处理的excel表格
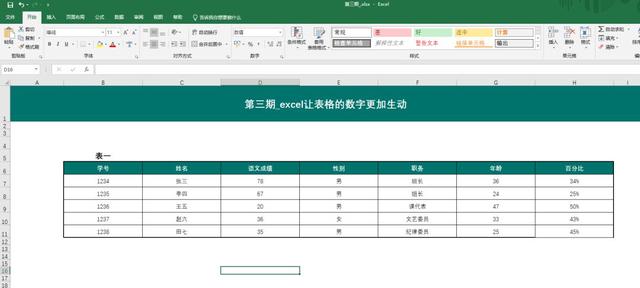
打开完之后,我们第一步先选中我们“需要处理的数据列”,然后选中“开始”,接着我们选中“条件格式”,在条件格式中选择“数据条”,只有我们选择数据条之后,当前列才会对数据进行可视化。
不过只是操作这步还不够,因为每个列的含义不一样,我们所以要对进行当前列再进一步操作,我们在数据条中里选择“其他规则” 这样的话,我们可以按照我们的要求进行可视化
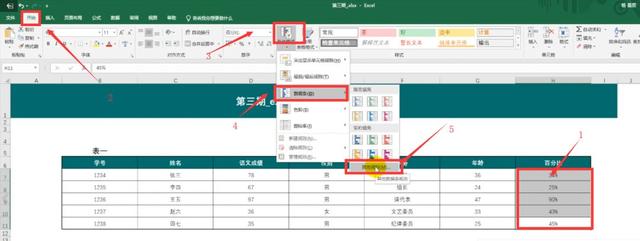
我们在“其他规则”里,类型的最小值保持不变,最大值类型为“数字”值为“01”,因为前面我选择的这个列是“%”的,最大值只有“100%”,所以在类型中选择“数字”,值为“01”
如果是成绩列表的话,成绩最高分为100分,那么最大值设置类型为“数字”,值为“100”
这样的话你当前的列会根据他的值在最大值的的百分比显示,如果想要让别表样式中好看点的话,我们还可以进一步设置它的“填充”是“实心填充”还是“渐变填充”,颜色也可以设置。
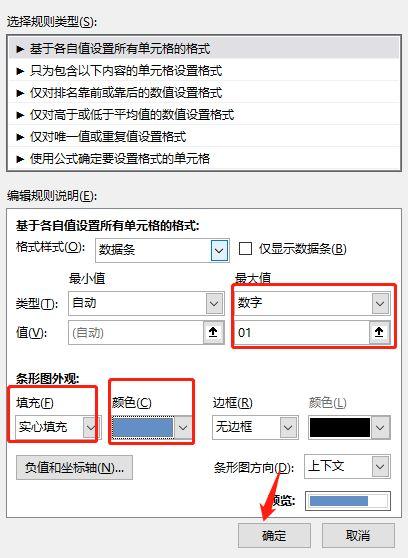
设置完之后我们可以选择“确定”,这样我们就可以看到效果啦
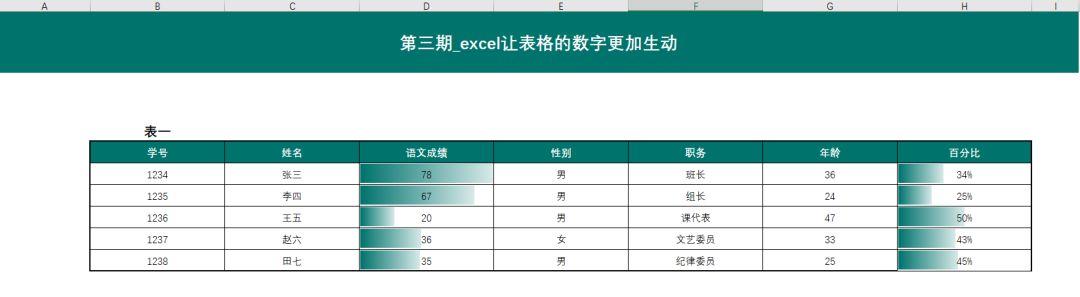
今天的知识点就介绍到这里,如果你觉得这期教程对你的学习工作有所帮助,还可以把进修社微信公众号设为星标哟,方便后期第一时间查收到最新的技巧
家庭作业:大家有空的话可以在自己的电脑上练习一下吧,如果有什么问题,也可以在文章的下方给阿辰留言哦,我会尽量第一时间给大家答复!
--------------------------------------
大家可以关注我的头条号:然后私信 回复:excel模板
就可以获取3000多份的excel模板