作者:乔山办公网日期:
返回目录:excel表格制作
小伙伴们都知道表格往往是展示数据明细的一种好方式,在Excel中,存在多个数据维度的时候需要制作斜线表头,这样做出来的表格更直观明了,便于阅读,如下图所示:
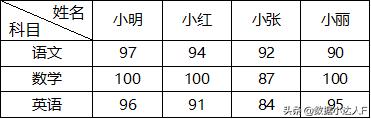
单斜线表头
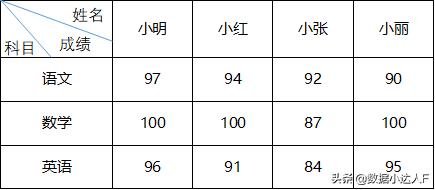
双斜线表头
单斜线表头
1、添加单斜线。右键目标单元格,依次选择【设置单元格格式】—【边框】,在边框页面右下角选择斜线框,单击确定,可以发现单元格已被添加上斜线,动图展示如下:
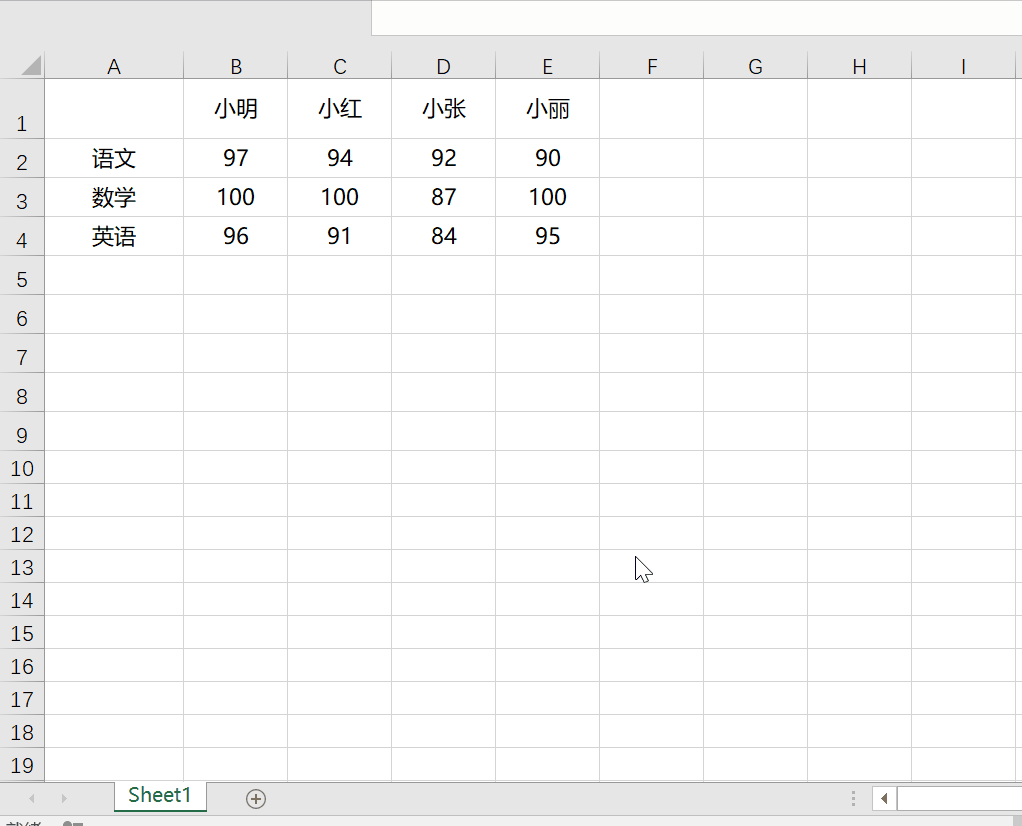
2、输入文字。在单元格内输入“科目 姓名”,中间记得加个空格,主要是拉大两者间距,动图展示如下:
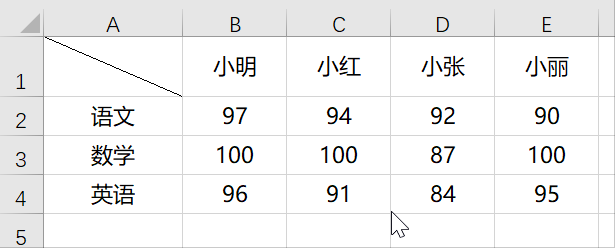
3、上标下标化。在编辑栏中选中文字“科目”,右键选择【设置单元格格式】,在弹出的窗口中选择【下标】,同样操作,将文字“姓名”设置成【上标】,回到工作表中,上下表头已经完成,只不过字体比较小,这里调整下字体大小,添加网格线,表格制作完成,动图如下:
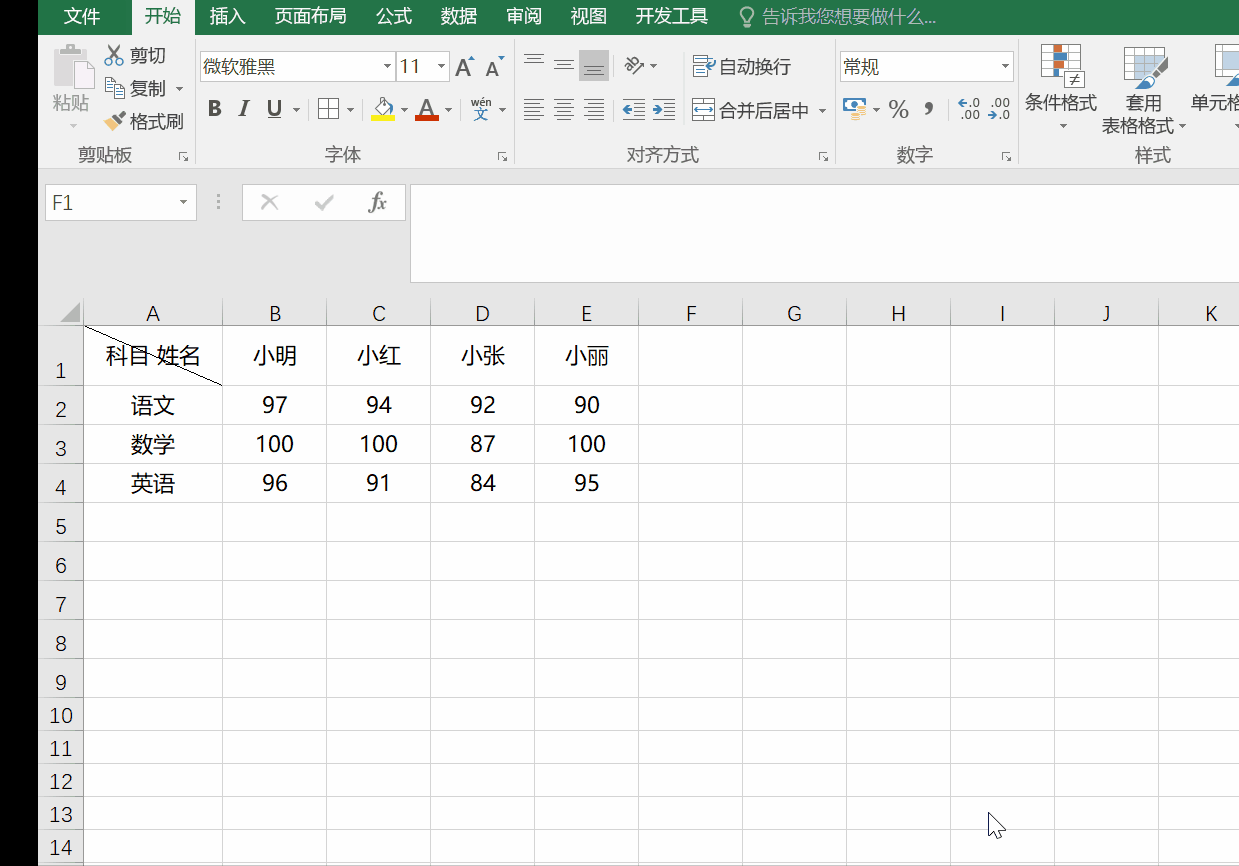
双斜线表头
1、插入斜线。将一个单元格分成三份,常规步骤无法完成,不过这里我们可以通过插入线条的方式,将单元格划分。首先将单元格调整至合适大小,点击【插入】,选择【形状】—【直线】,依次绘制出两条斜线,将单元格划分,动图如下:
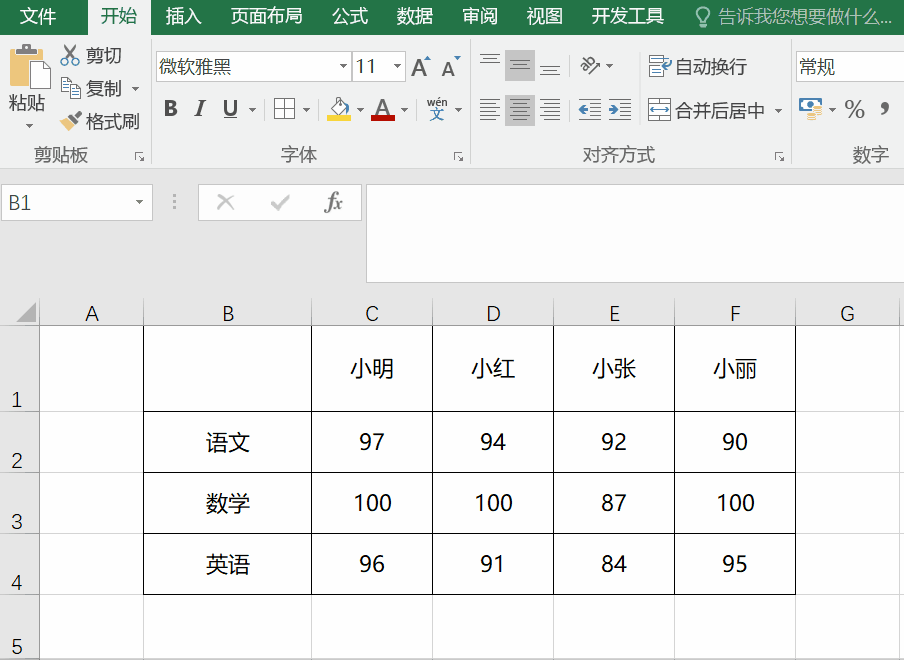
2、插入文本框,输入文字。插入一个横排文本框,在里面输入“姓名”,发现文本框覆盖了斜线,这里只需要将本文框的“形状填充”设置成【无填充颜色】,“形状轮廓”设置成【无轮廓】即可,在调整字体大小,拖动到合适位置。
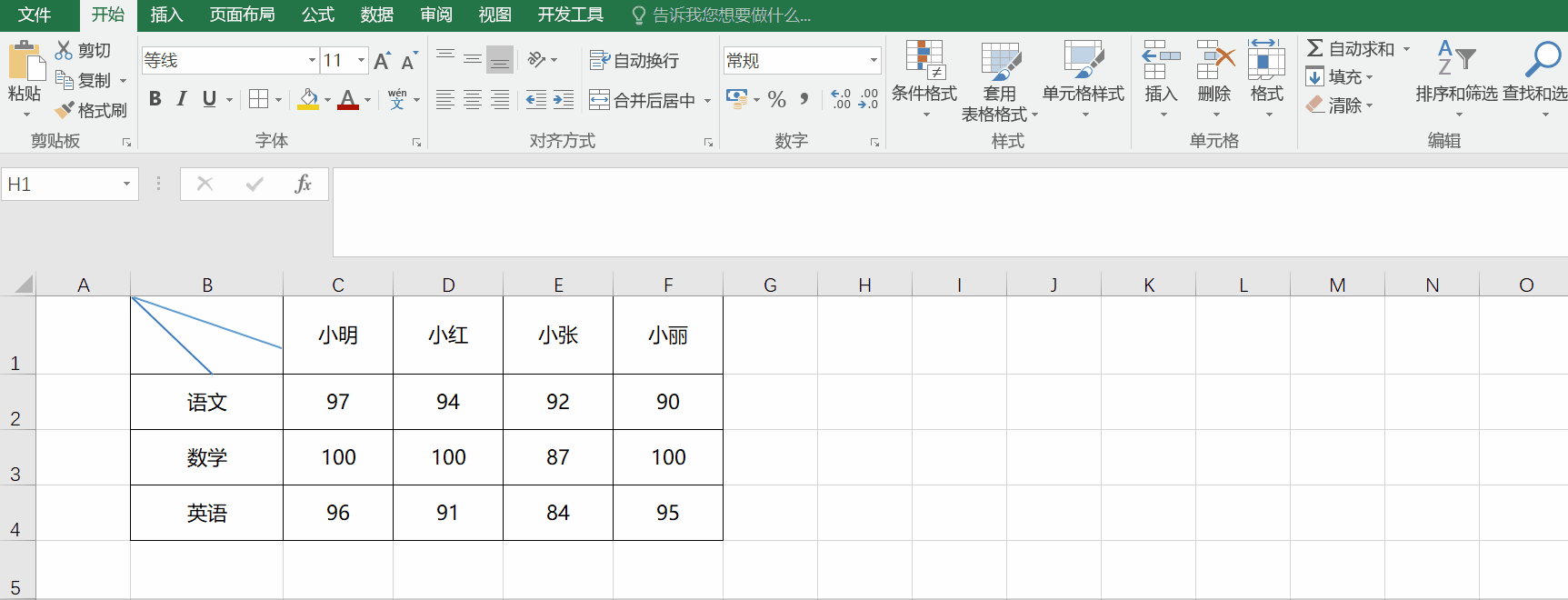
3、复制文本框,修改文字。复制制作好的“姓名”文本框,分别修改文字,形成“科目”与“分数”文本框,拖动到合适位置,大功告成~
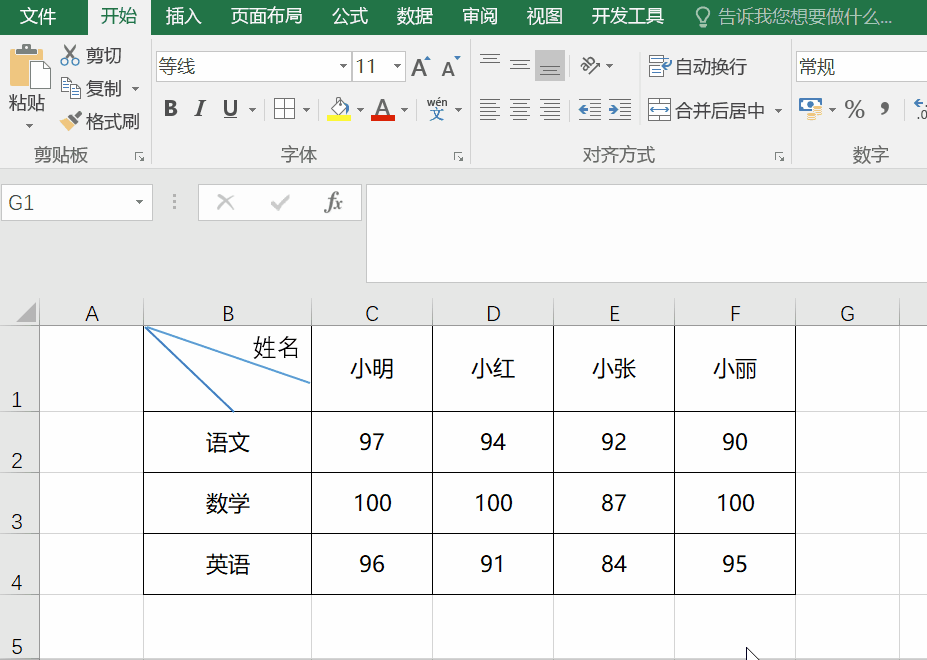
以上就是Excel中表头制作小技巧分享,喜欢的小伙伴欢迎收藏转发~