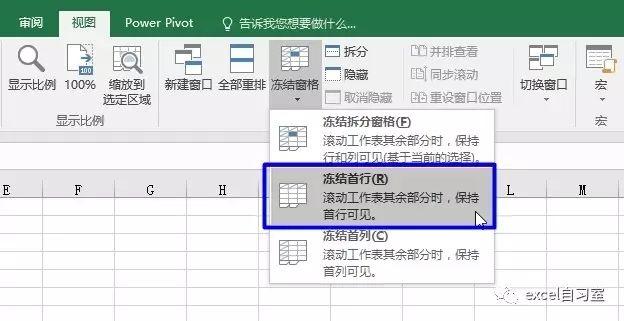作者:乔山办公网日期:
返回目录:excel表格制作
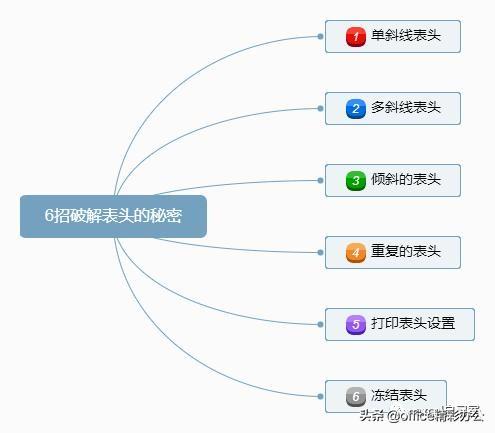
1、单斜线表头
单斜线的画法有三种:
1、设置单元格格式——边框
2、绘制边框
3、插入——形状——直线
注意:方法1、2只适合在一个单元格内(或单元格合并后)操作,如果在多个单元格中绘制一条斜线,可以用方法3
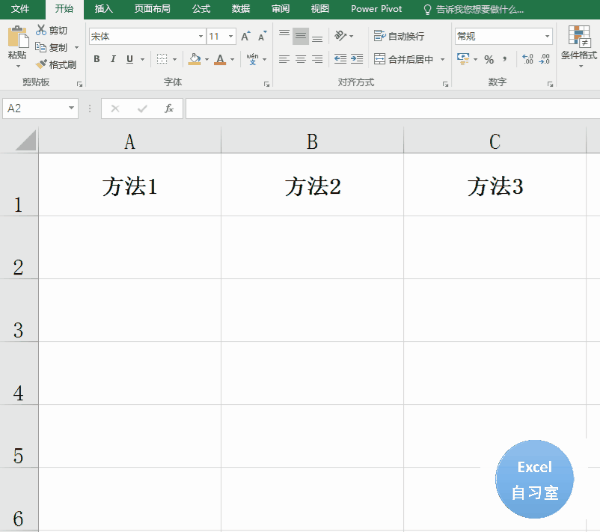
文本输入办法有两种:
1、直接输入,利用“换行”和“空格”调整效果
2、插入——文本框
注意:方法1只适合单斜线表头,多斜线表头一般用方法2。单元格内“换行”可使用快捷键Enter+Alt
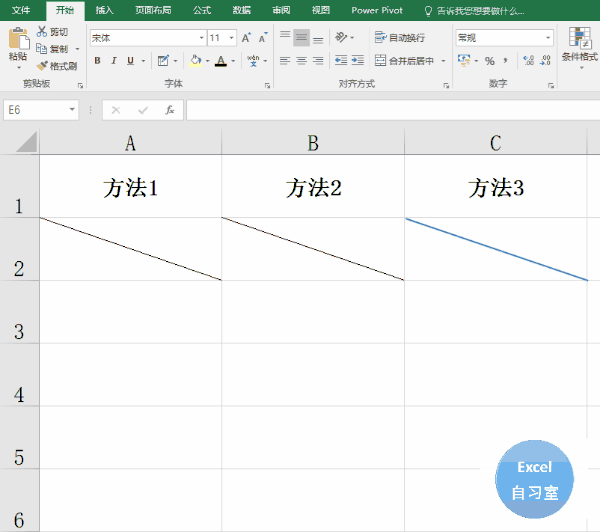
2、多斜线表头
有了上面的基础,利用插入——直线、插入——文本框两个功能,制作多斜线表头已经不难了
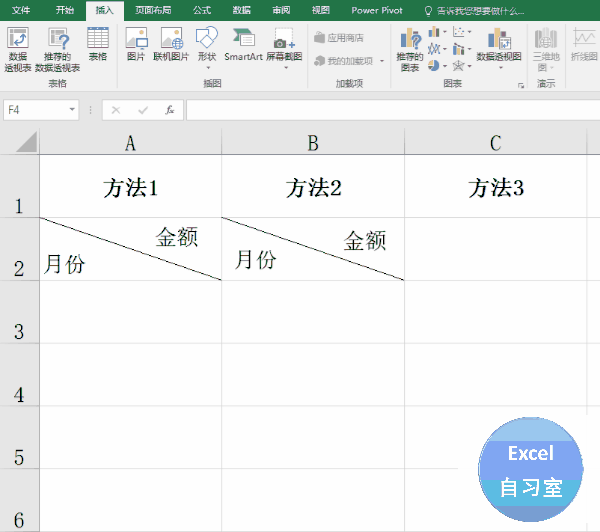
3、倾斜的表头
实际工作中,如果列太多而行很少,或者是列的名称太长,为了美化表格,我们往往需要将行名称倾斜而列名称竖排,如下图,又该如何操作呢?

变成 ↓
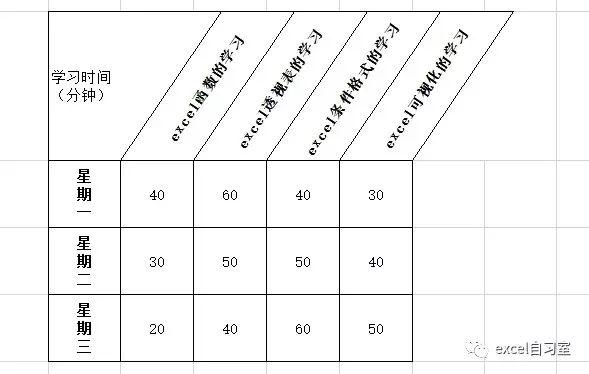
其实这里只需要用到设置单元格格式——对齐——方向的功能。
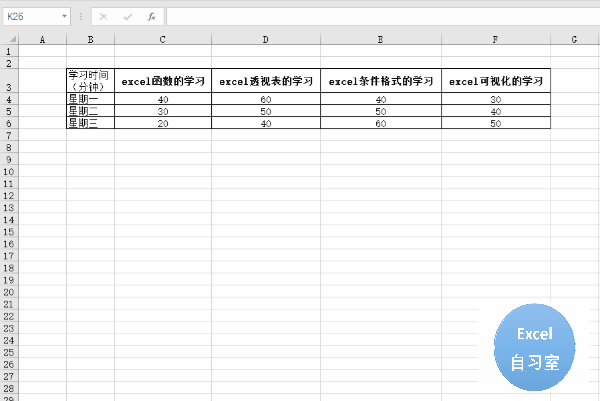
4、重复的表头
让表头重复在很多场景需要用到,比如打印工资条,如果要一个一个人插入一行表头,而且每个月都要做一遍,实在是麻烦。
其实利用几个小技巧就可以很好地解决这个问题:
1、插入一列数据,再排序,让每行中间多一行空白行
2、用F5定位(或Ctrl+G)空白行,再黏贴标题即可
下面我们来看具体操作吧
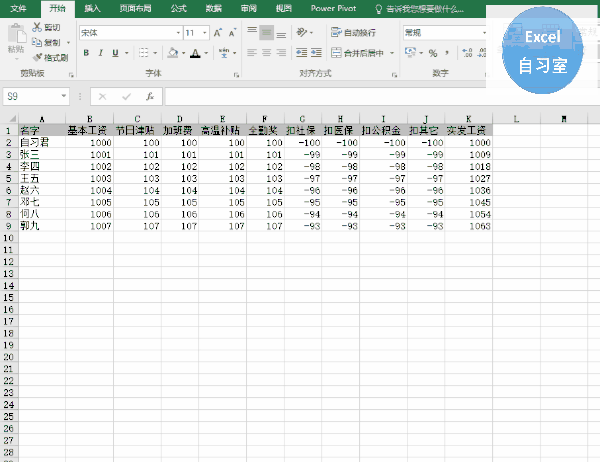
5、打印表头
有些时候为了提高阅读体验,需要打印出来的每页都有表头。
这个功能只需要在页面布局——打印标题——顶端标题行,选中需要重复打印的行,点击确定即可。
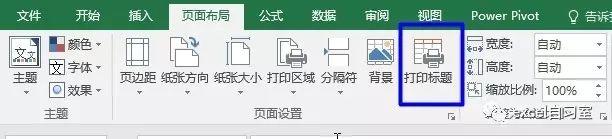
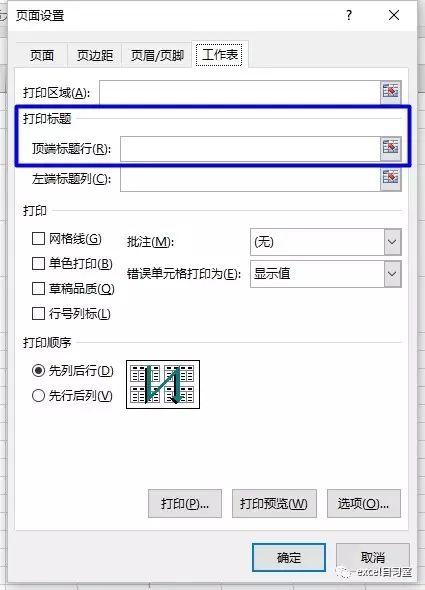
6、冻结表头
有些时候,表格太长了,滚动鼠标看下面的数据,却忘了数据代表什么意义,因为表头早就不见了,非常不方便。
excel开发者早就考虑到了这个问题,只需简单设置一下,无论怎么滚动表格,表头都不会动。