返回目录:excel表格制作
在日常办公中,打印操作是非常频繁的,对于Word文档而言打印相对简单,但对于Excel表格来说,打印表格有时真的是一场噩梦,职场菜鸟常常为此苦恼。今天就来给大家盘点一下Excel中的打印技巧,帮你轻松解决Excel打印中的各种疑难杂症。
1.查看打印预览
在正式打印之前,我们最好查看一下打印预览效果,这可以为我们节省不少力气。我们可以在两个地方进行打印预览。
一是通过“页面布局”工具进行预览,点击状态栏右下角的“页面布局”按钮即可进行分页预览。这个界面,可以适当调整列宽,也可以快速添加页眉页脚。需要注意的是此界面和最终打印效果是不太一样的,比如表格线下图是显示的,然而打印出来是没有的。
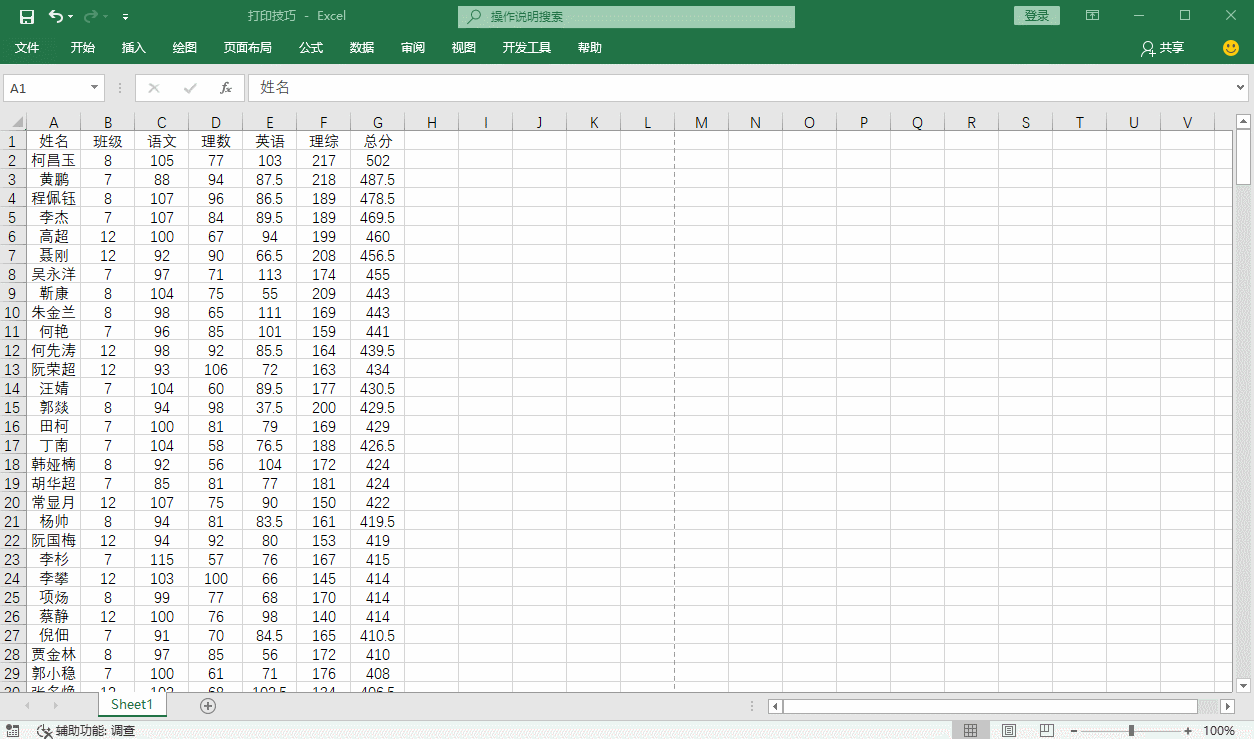
二是通过快捷键Ctrl+P进行打印预览。这里的预览效果和最终打印的效果是完全一致的!可以通过Ctrl+鼠标滚轮缩放预览界面大小。
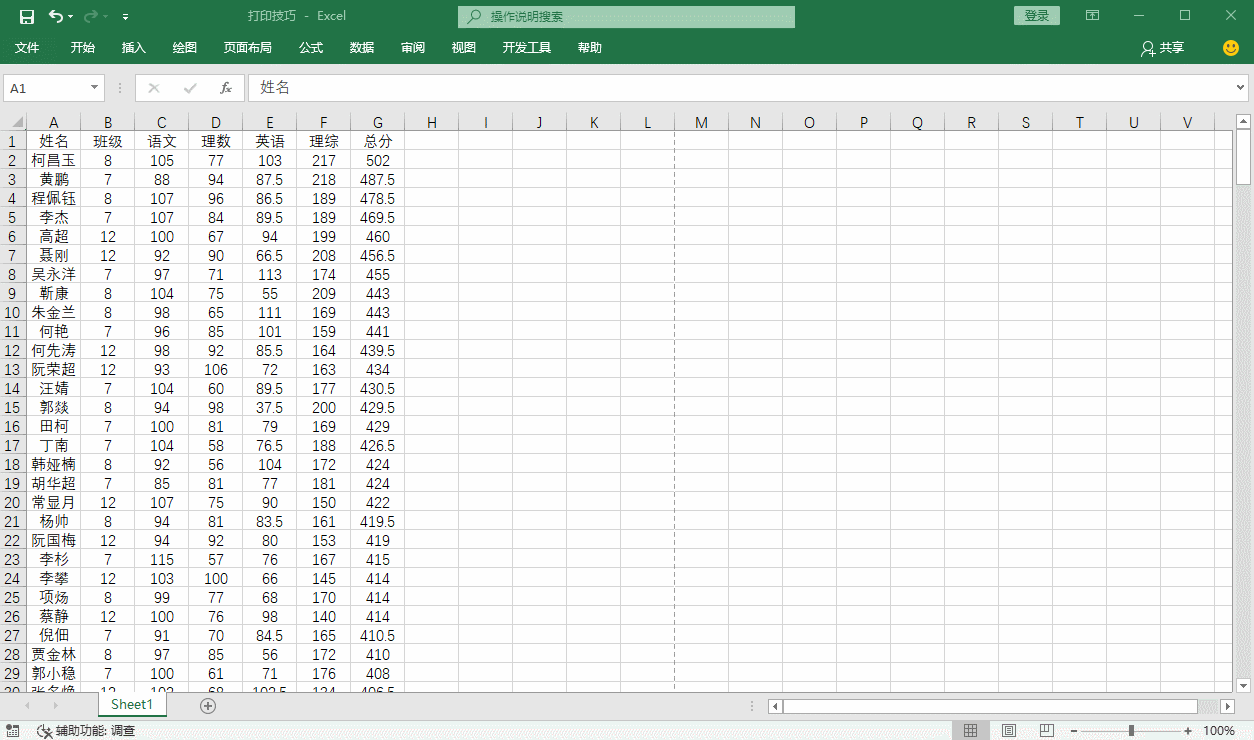
2.打印区域居中显示
我们一般很难将数据调整得和页面一样宽,而数据默认是左对齐打印的,所以,大多数时候我们都需要将数据区在页面上水平居中显示。我们选择【页面布局】菜单下的【页边距】【自定义页边距】命令,然后勾选【居中方式】下的【水平】。(注意对比下图前后两次打印预览的区别)
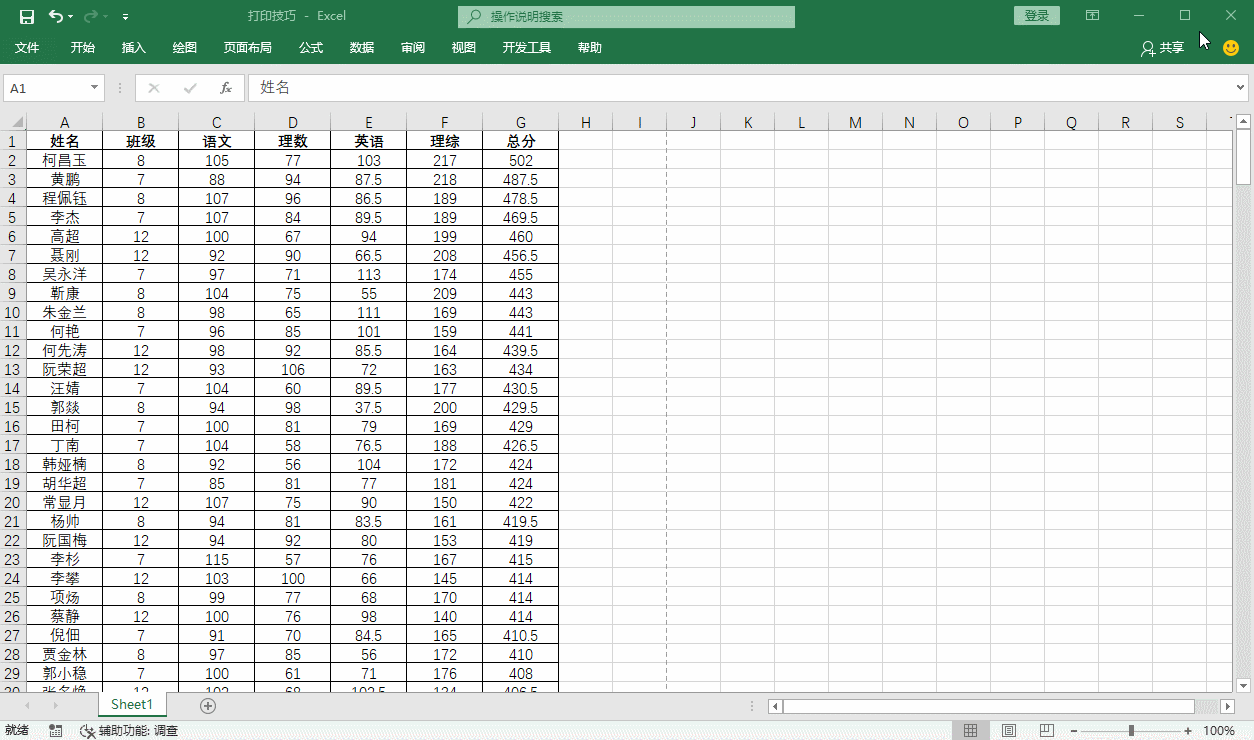
3.在每一页都打印表头
我们选择【页面布局】菜单下的【打印标题】命令,选择第一行数据作为【顶端标题行】,这样打印出来的表格每一页都包含了表头。
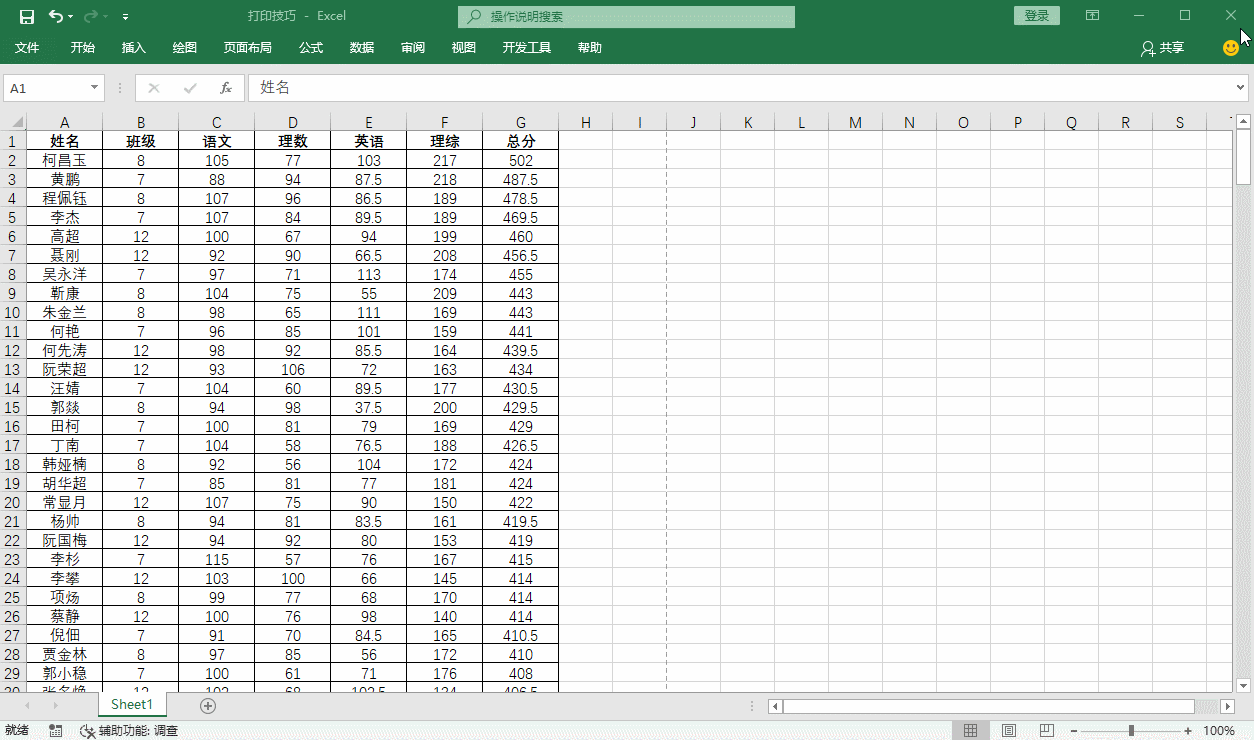
4.只打印局部区域
可以通过设置打印区域,让Excel只打印我们选择的部分,其他部分不会被打印出来。具体的,选择需要打印的单元格区域,然后在【页面布局】菜单下找到【打印区域】【设置打印区域】命令即可。
5.打印行号和列标
我们只需要勾选【页面布局】菜单下【工作表选项】中的【标题】【打印】选项即可。
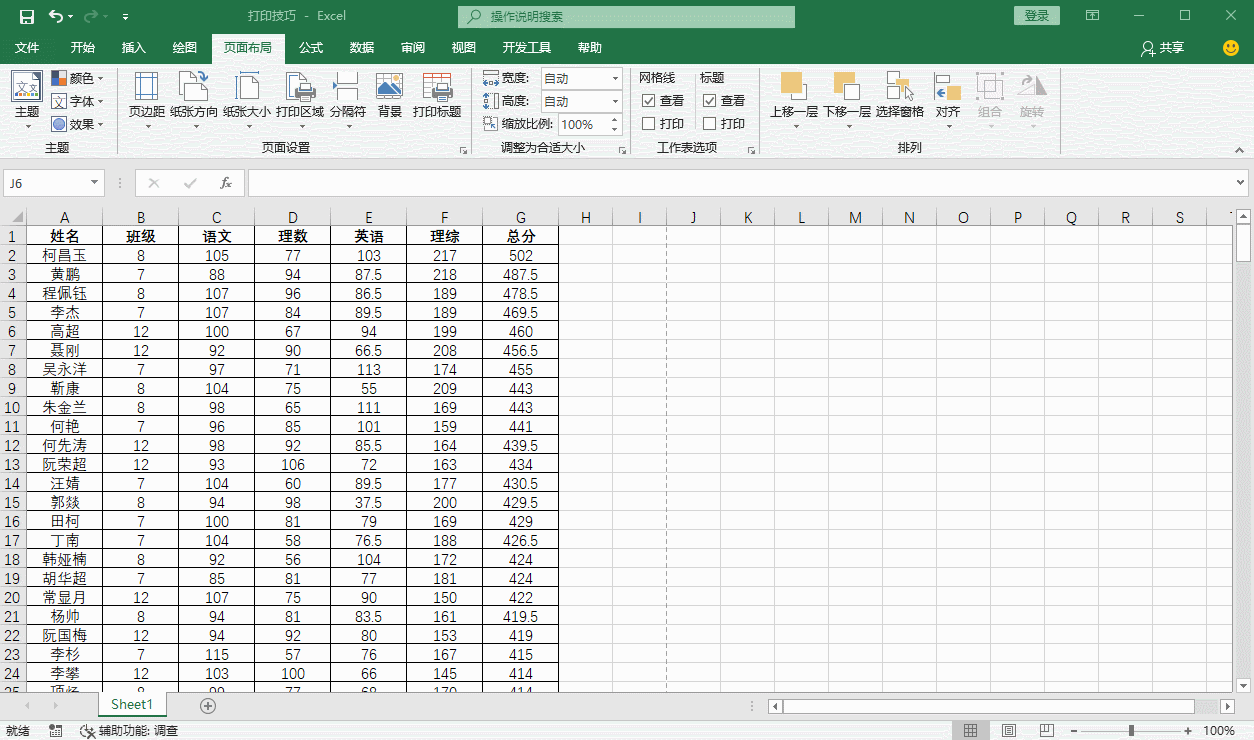
6.屏蔽错误值
Excel表格中经常有很多公式,一些公式可能产生错误值,在打印的是时候可以将其屏蔽掉。我们在【页面布局】菜单下打开【页面设置】对话框,并切换到【工作表】选项卡,将【错误单元格打印为】选项设置为“空白”即可。
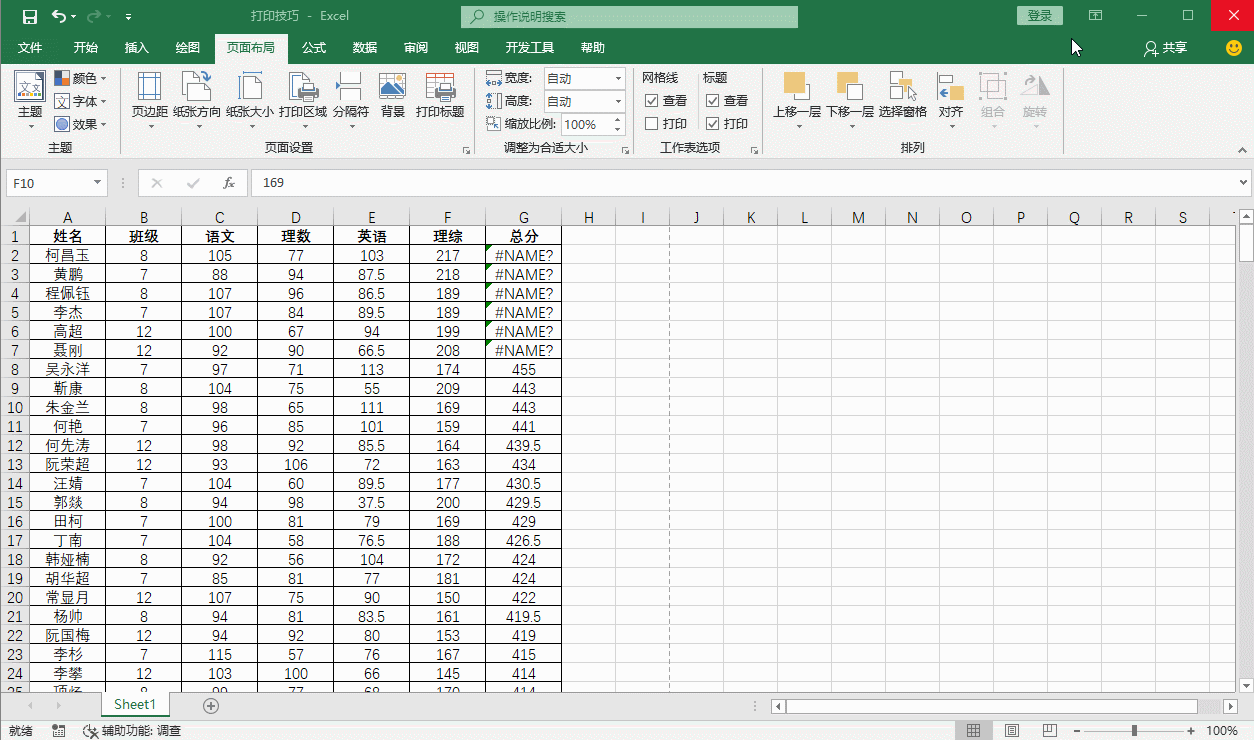
7.所有内容打印到一页上
当表格数据“一页不太够,两页又显空”的时候,可以对打印页面进行缩放,让所有内容都打印在一页上。在打印预览界面的左侧菜单,选择【缩放】【将工作表调整为一页】即可。
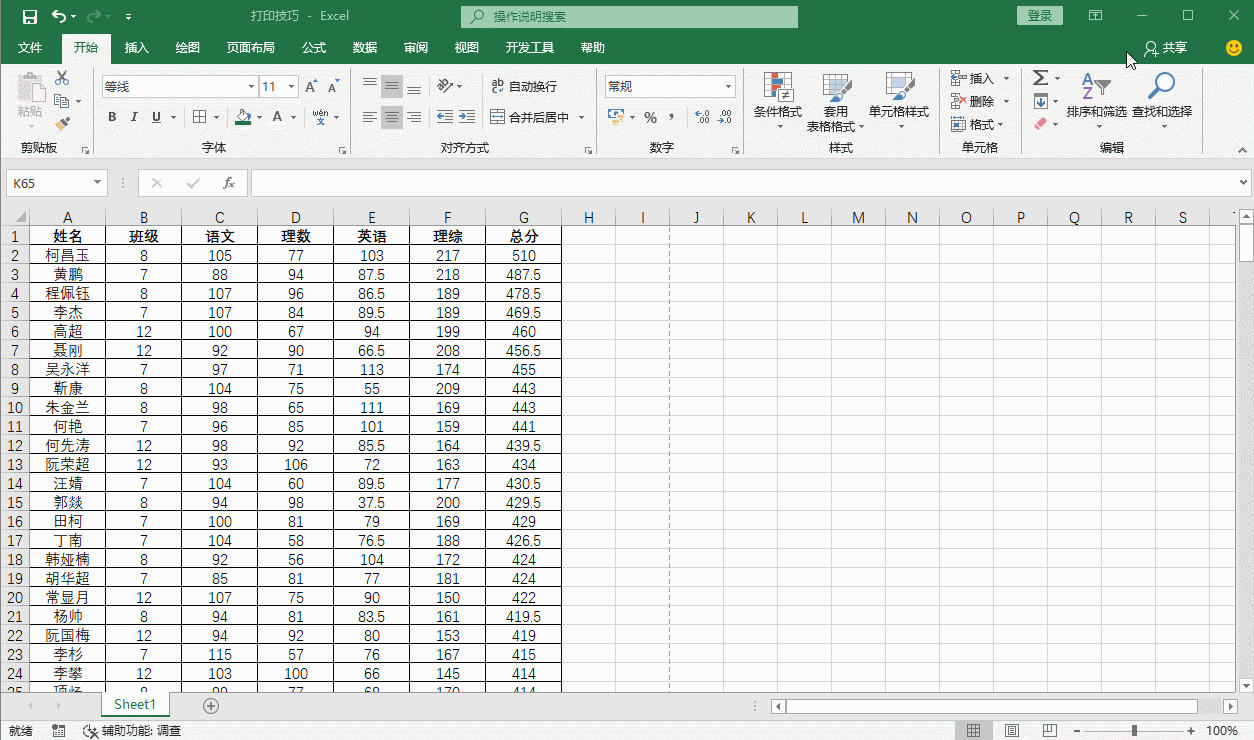
8.草稿质量打印
很多时候,我们打印表格只是为了核对数据,所以对打印质量要求不高,本着节约的原则,我们可以设置打印质量为草稿模式,这样既省墨,打印速度也能快一些。
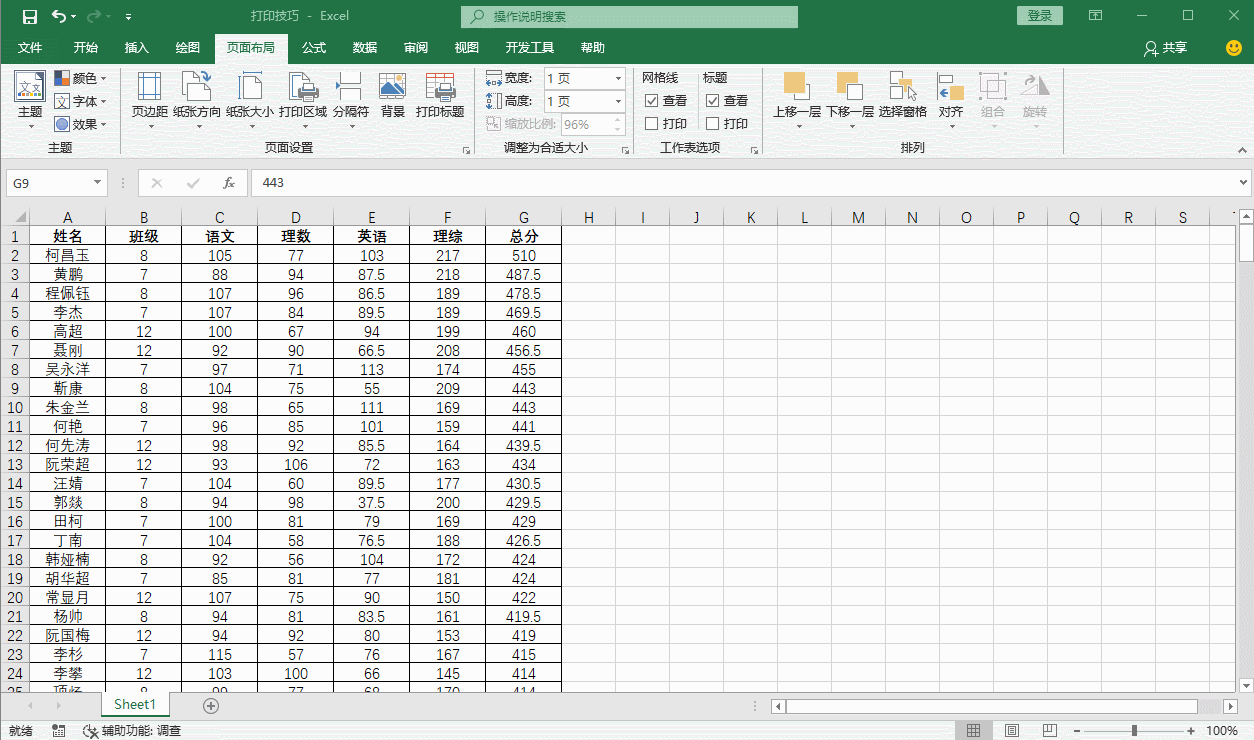
9.添加页眉页脚
在Word中添加页眉页脚很方便,但在Excel中只有在【页面布局】菜单,或页面布局视图中才可以添加页眉页脚。
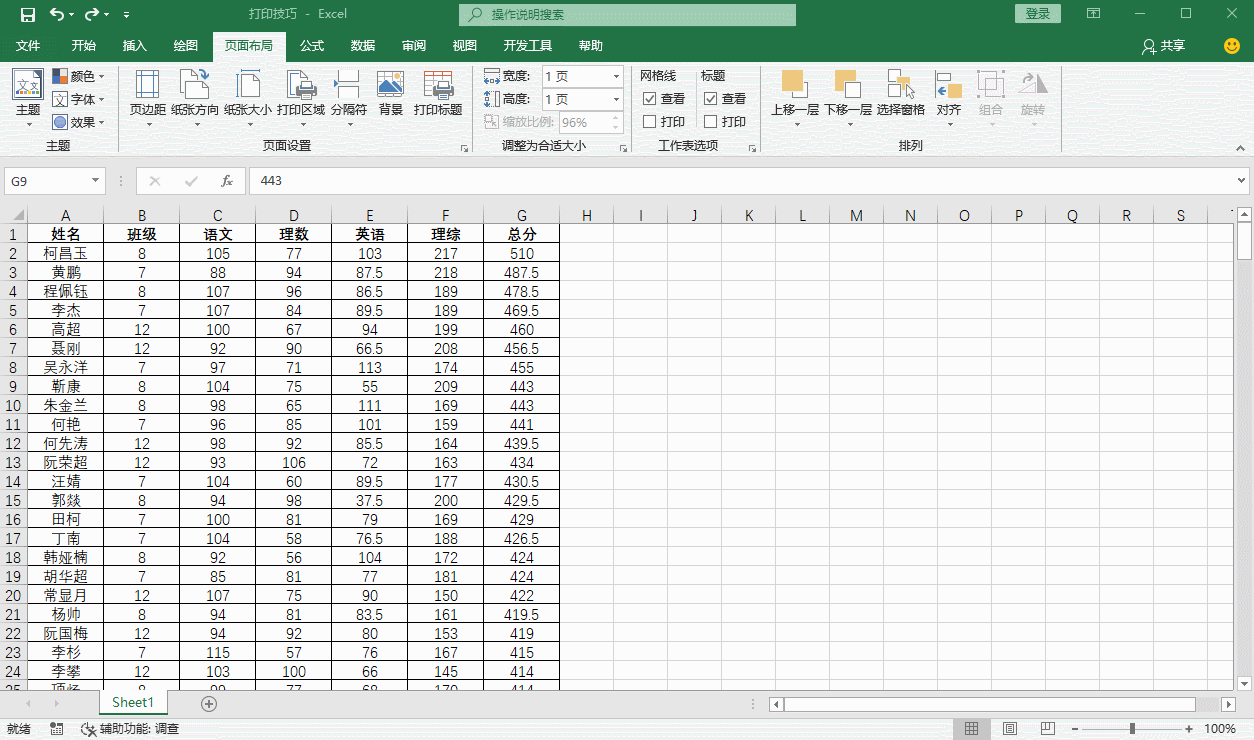
欢迎大家留言讨论更多关于Excel的打印技巧,共同学习,共同进步!