作者:乔山办公网日期:
返回目录:excel表格制作

接着上一篇文章的内容《“WPS表格”的表头制作(上)—你不知道的事情!》,这里就和大家分享交流一下:我们在打印表格的时候,让表格的标题在每一张打印纸上都现出来!
在每页打印纸上显示标题:
当我们制作的表格中行数很多的时候,那我们打印的表格只有在第一页有标题显示,其他页不显示出来了。这样对我们看打印纸的时候造成了很大的麻烦,我们怎么处理呢?
1、我们先选择“视图”菜单栏,把表格的打印基本参数设置好(并选择好“分页预览”);
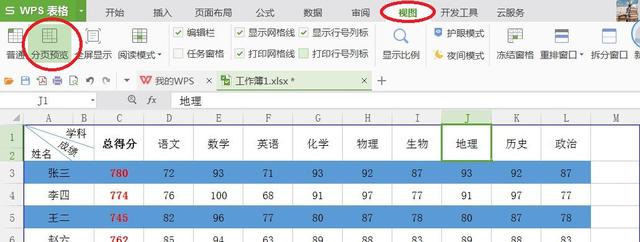
2、接下来就是设置表头标题每一页打印纸上显示了,然后我们点击“页面布局”菜单栏,再点击“打印标题”;
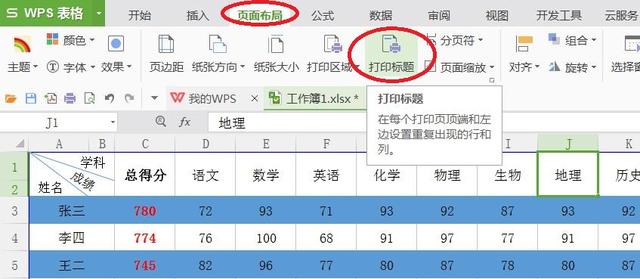
3、在弹出的窗口中选择“工作表”工具栏,然后在“顶端标题行”中输入你要每页打印的标题行的名称(像这样:“$1:$2”);
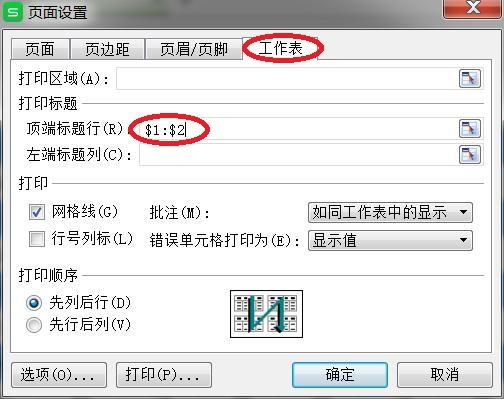
4、如果你不知道行的名称怎么填写的话,你也可以点击“顶端标题行”旁边的“表格框选按钮”。这样这个窗口就先隐藏起来了;
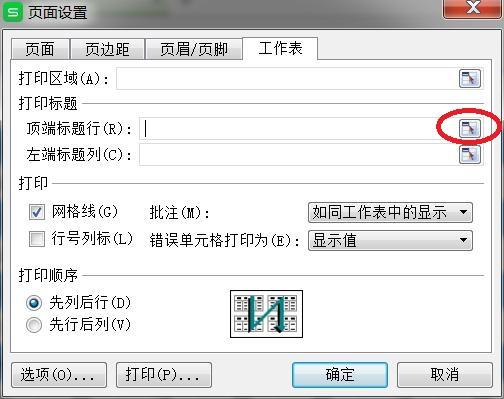
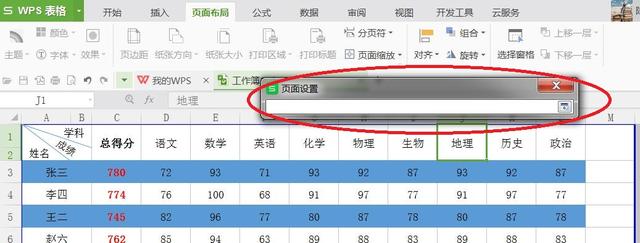
5、然后我们再拖动鼠标选择需要每页都打印的“标题”,这样编辑框中就会出现标题行的名称,最后点击“表格框选按钮”回到之前的窗口中,再点击确定就ok了!
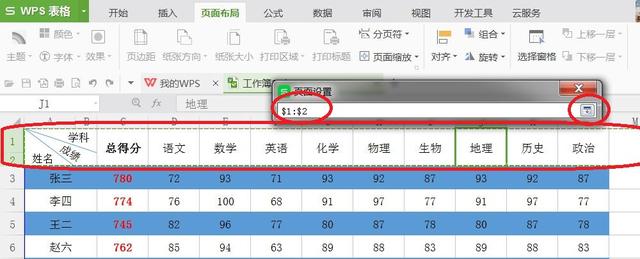
我们来看看打印预览的效果:这是打印第二的纸张
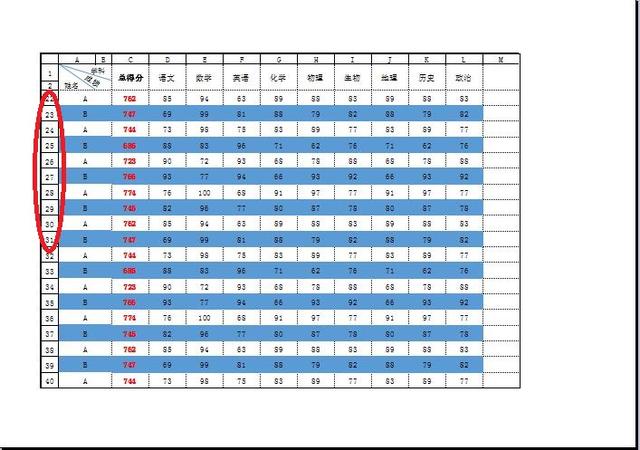
好了,今天WPS表格办公小技巧就分享到这里了。接下来“小桐人”开始会给小伙伴带来更多WPS表格的精彩内容!!!伙伴们如果遇到什么问题或者有更好的建议需要补充的,可以留言添加关注哦;也可以在微信中搜索“小桐人乐享汇”添加关注一起讨论哦。