作者:乔山办公网日期:
返回目录:excel表格制作
在平常工作中,有时候需要打印一份数据量较大的表格,如果打印出来只有首页有标题行(表头),其它页都没有的话,这样看起来就会比较别扭,也不利于查看。如果我们能将表格的标题行(表头)固定起来,打印出来后每一页就都可以看到表格顶端标题行。
如果不会设置Excel表格打印每页显示顶端标题行,难免觉得自己打印出来的表格不太美观。今天就简单的跟大家分享下Excel表格打印,每页显示顶端标题行,每页打印显示固定表头。
我们先来看一份没有设置表格顶端标题行的Excel表格打印预览:
第一页打印预览有标题行,第二页打印预览则没标题行。
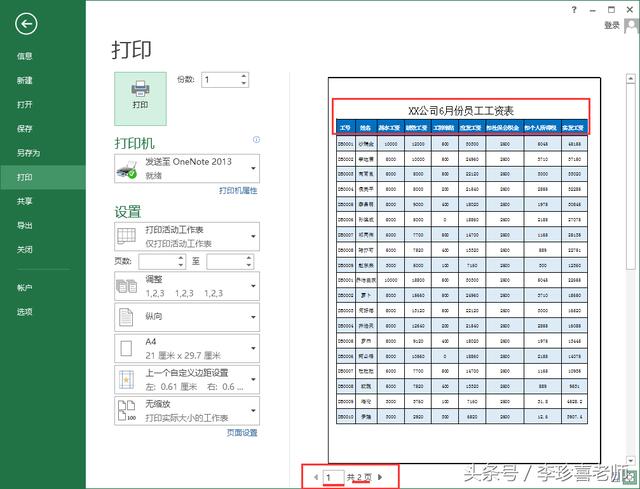
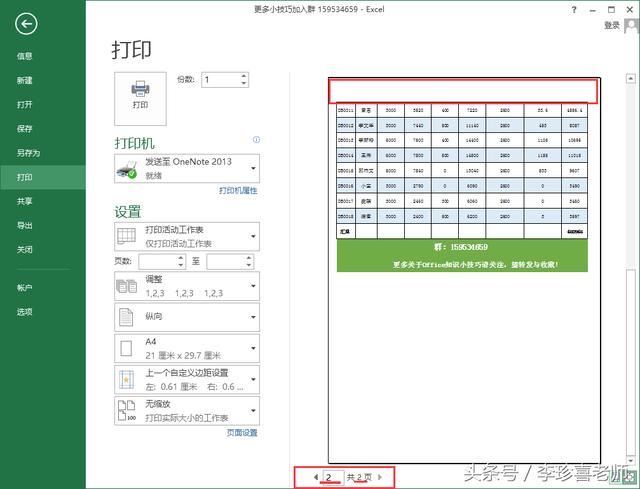
Excel表格打印预览效果
Excel表格打印,每页显示顶端标题行设置操作如下:(以2013版为例)
今天要打印的是一份工资表,我们要通过【页面布局】功能选项卡下的“打印标题”来设置
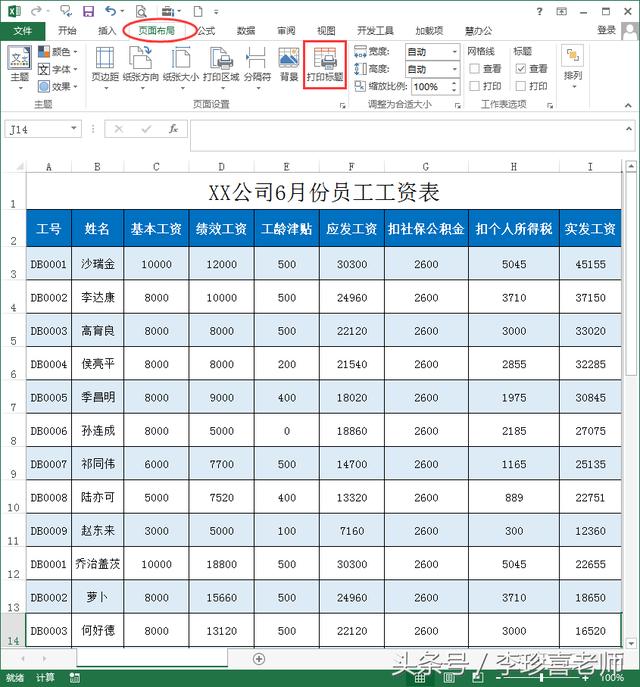
1、我们在一份已经设置好打印区域的表格上方的【页面布局】功能选项卡下点击“打印标题”,在弹出的“页面布局”框中找到“工作表”,在打印标题下方来设置“顶端标题行;”
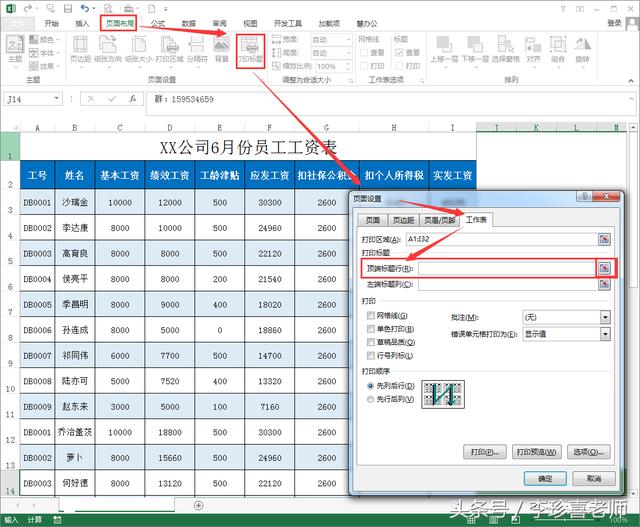
2、页面设置——顶端标题行中选择表格中标题行所在的区域;
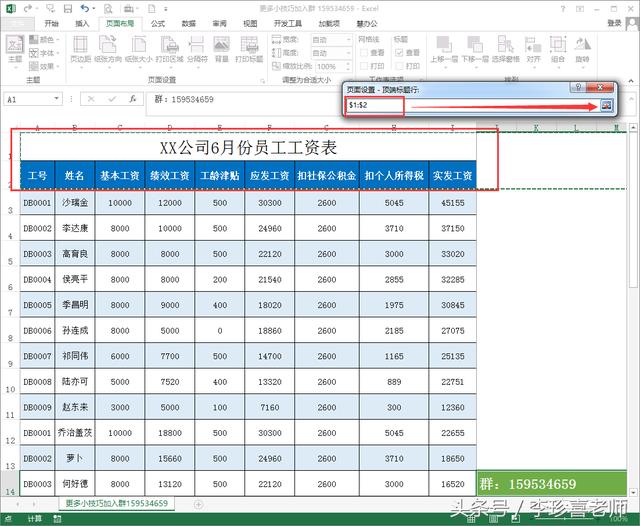
4、在页面设置中选择好顶端标题行,可点击打印预览查看效果,再确定即可。
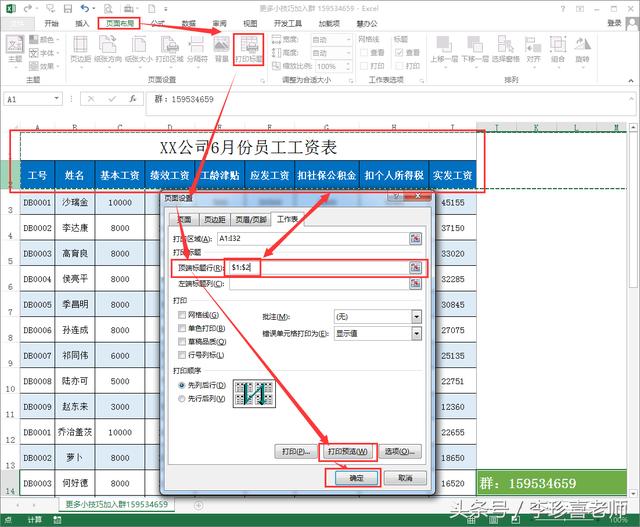
设置完成表格顶端标题行
5、Excel表格打印每页显示顶端标题行设置完成,打印预览效果。
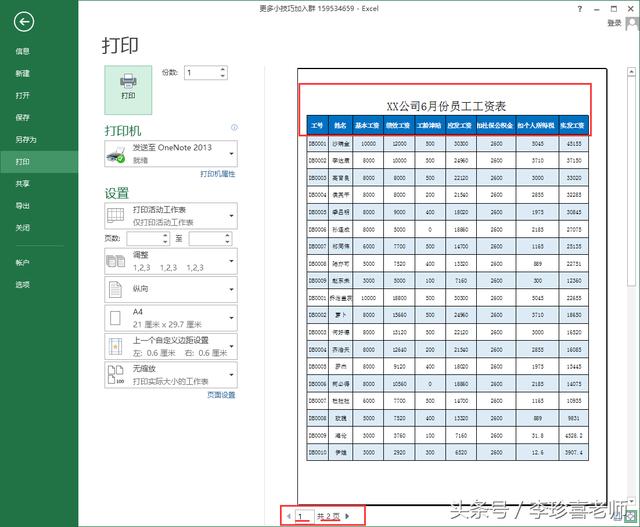
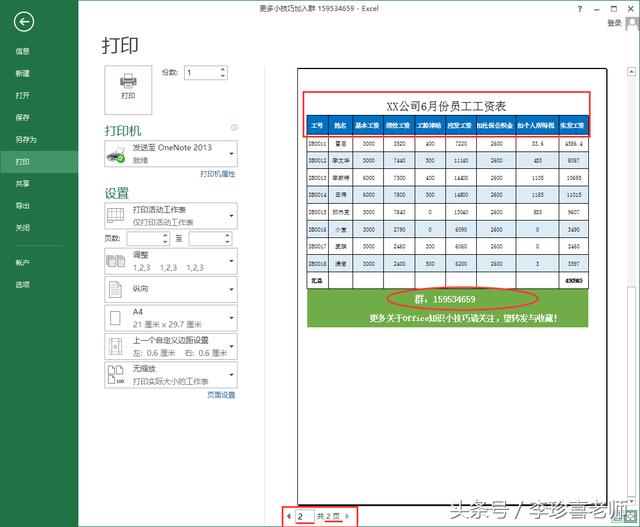
Excel表格打印,每页显示顶端标题行、显示固定表头,这个设置操作很简单,希望对各位朋友在工作中有所帮助!
更多关于Office——Excel操作技巧可加入我们一起交流!159534659