作者:乔山办公网日期:
返回目录:excel表格制作
上期我们介绍了求平均值的方法,这期我们将为大家介绍数据排序的方法。我们还是以张三,李四,王五,赵六的成绩表为例,今天我们将为他们的成绩按从高到低的顺序排序并且标记序号,形成一张基本完整的成绩排名表。
如图,我们需要对F列中F2,F3,F4,F5单元格数据进行排列,F1不变。
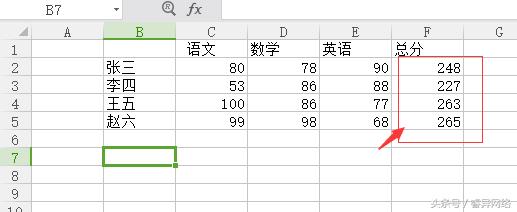
首先,我们选中表格里面的所有带数据的单元格,如图。
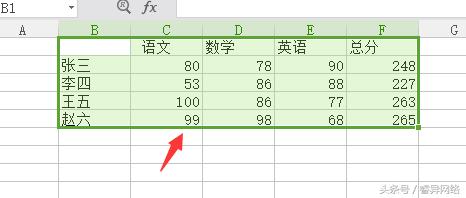
接下来单击鼠标右键,依次将光标移动到排序>>自定义排序,选择自定义排序页面将会跳转。
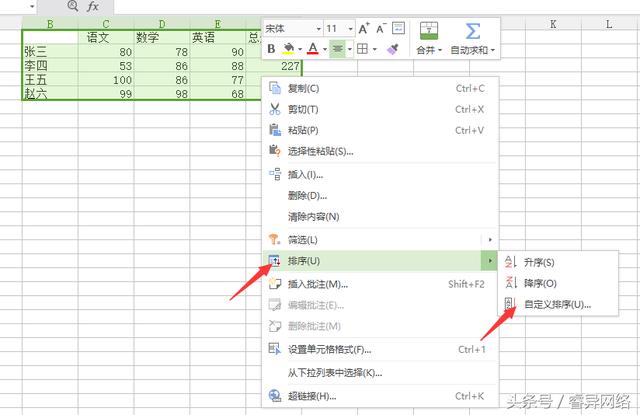
然后主要关键字选择总分,排序依据是数值不变,次序选择降序,因为排名分数是从高到低的,所以这里我们需要选择降序,然后鼠标单击确定即可,如图。
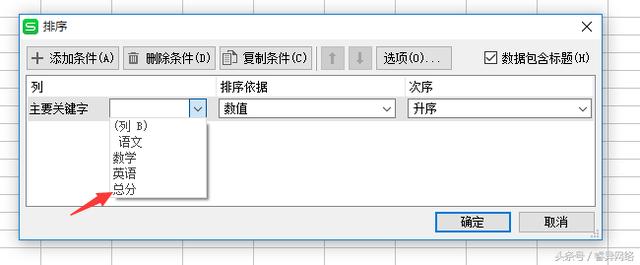
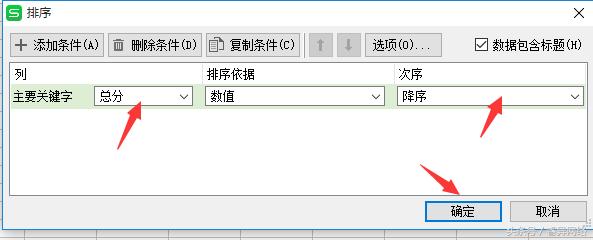
到此,成绩表上各位同学的成绩按总分依次排序的效果已经出来了,如图。
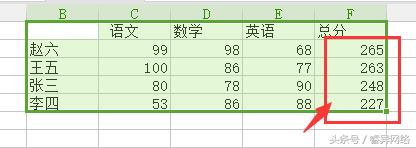
为了让同学的成绩排名更直观些,我们需要为同学的排名插入序号,我们暂且将排名序号显示在A列吧,如图。
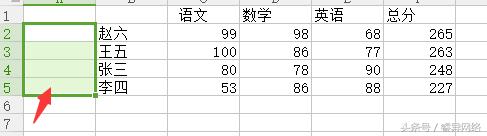
很明显A2-A5单元格是我们需要显示数据的目标单元格,接下来我们在单元格A2中输入数字1,如图。
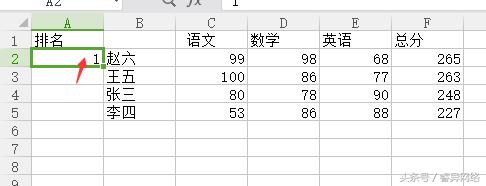
然后将鼠标移至A2单元格右下角,直至鼠标图标样式改变为止(变成一个黑色的+符号,是实心小加号不是空心得哦,截图展示不出来,敬请谅解),如图。
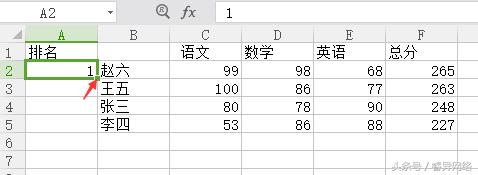
然后鼠标按住左键往下拉至A5单元格即可,如图。
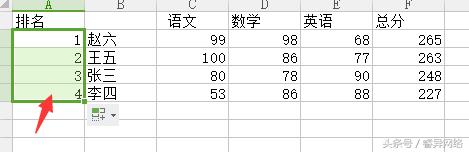
至此,我们的排序操作就结束了,是不是很简单呢,感谢您的关注,您的支持就是我们最大的动力,谢谢!
运营人员:余逸轩