作者:乔山办公网日期:
返回目录:excel表格制作
一、设置工作簿的密码,并设置只读权限
1、打开Excel2016,点击“文件”。

2、点击“另存为”,“这台电脑”,“桌面”,点击“工具”选项,在“工具”选项下拉框中选择“常规选项”。
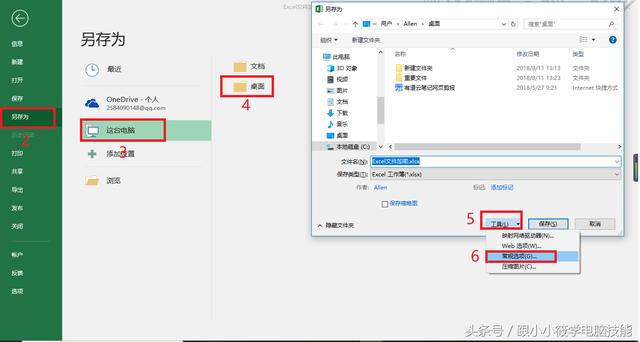
3、在弹出的“常规选项卡”中设置打开权限密码和修改权限密码,输入密码,点击确定。
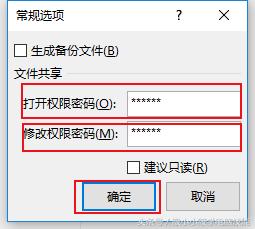
4、重新输入密码和重新输入修改权限密码,点击确定,如下图所示。
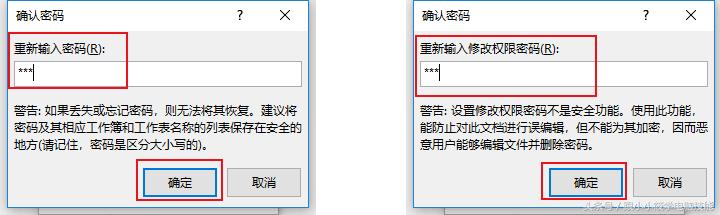
5、关闭Excel表重新打开,只有输入密码和权限密码才可以打开,如下图所示。
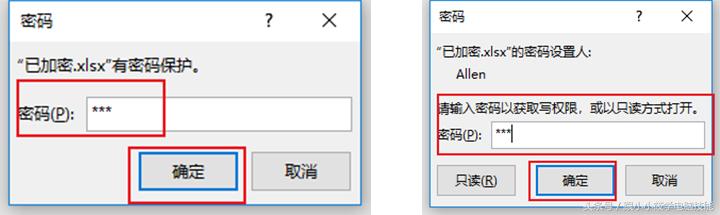
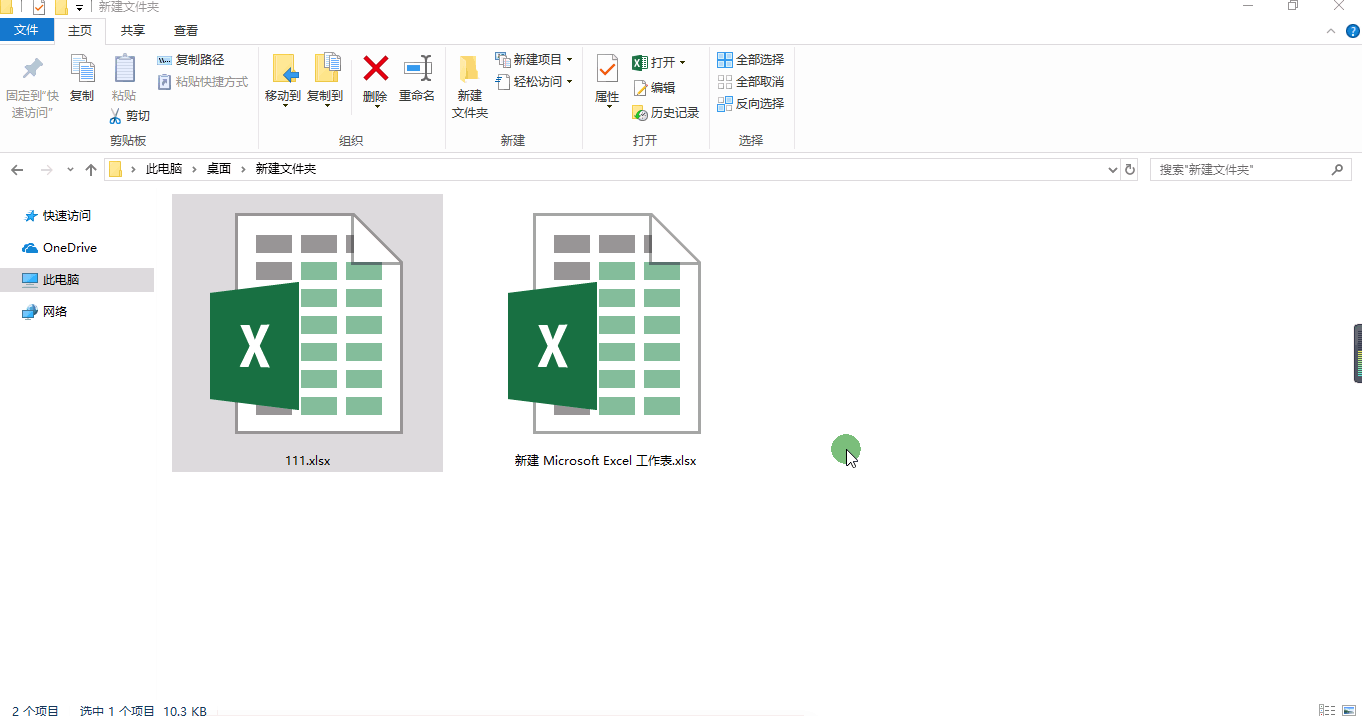
二、对工作簿设置密码
1、打开Excel2016,点击“文件”。

2、点击“信息”,“保护工作簿”,“用密码进行加密”。
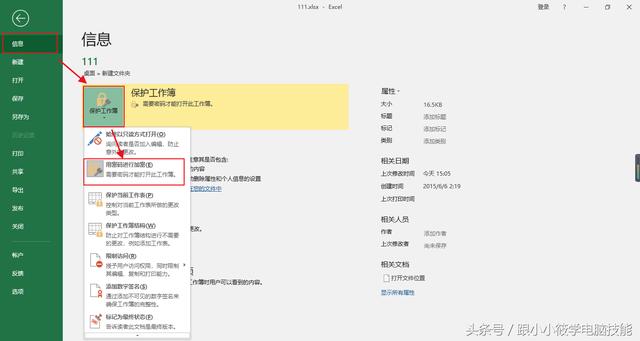
3、在弹出的加密文档对话框中输入密码和重新输入密码,点击确定。
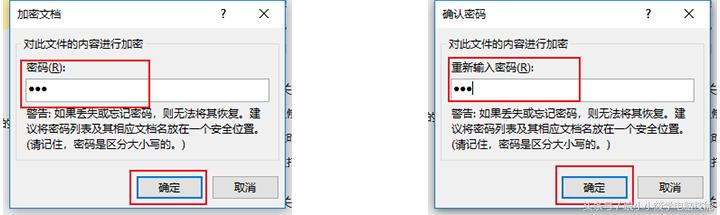
4、关闭Excel,在弹出的“是否保存对xxxx.xlsa”的更改中点击保存按钮。
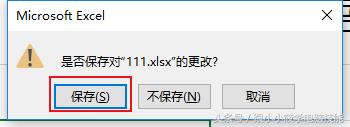
5、重新打开Excel,这时需要输入密码才可查看文档,输入密码,点击确定,密码就设置完成了。
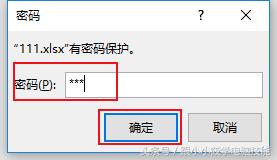
取消密码只需把密码清空,点击确定保存就大功告成!~
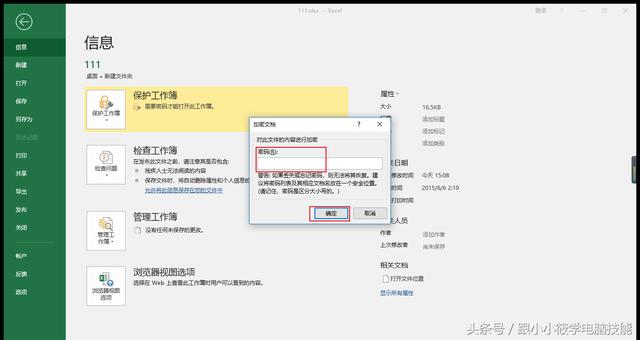
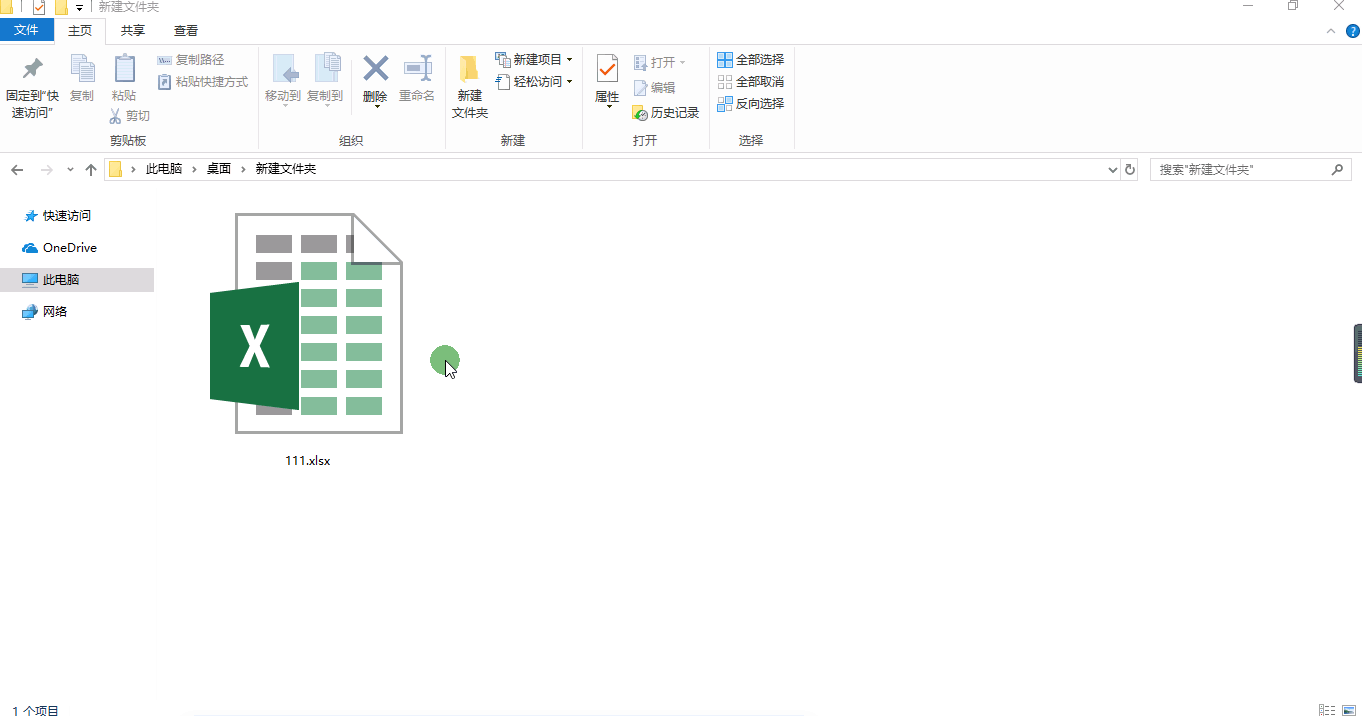
三、对工作表设置密码
1、打开Excel2016,点击“审阅”,点击下方的“保护工作表”,输入密码,全选下方的复选框,点击确定。
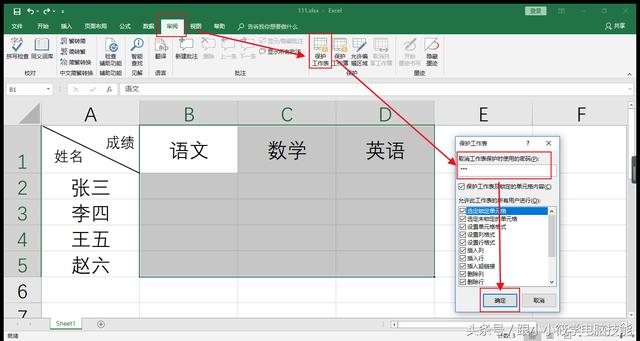
2、在弹出的确认密码框中重新输入密码,点击确定。
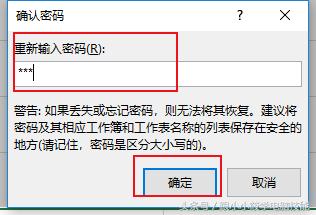
3、保存工作表,选中任一单元格输入,这时会发现我们怎么输都输入不了,并弹出一个对话框显示更改的图标处于受保护状态,这时我们只需取消工作表保护就OK啦~
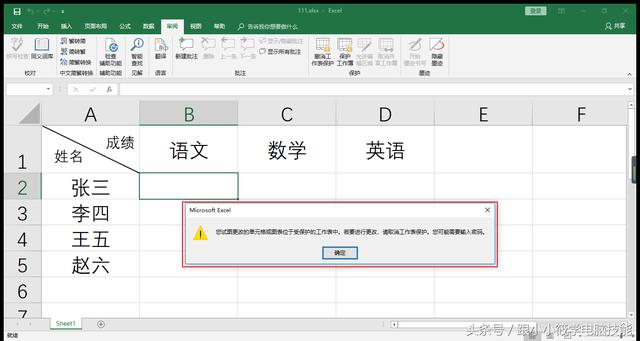
4、点击“撤销工作表保护”,在弹出的对话框中输入密码,点击确定。
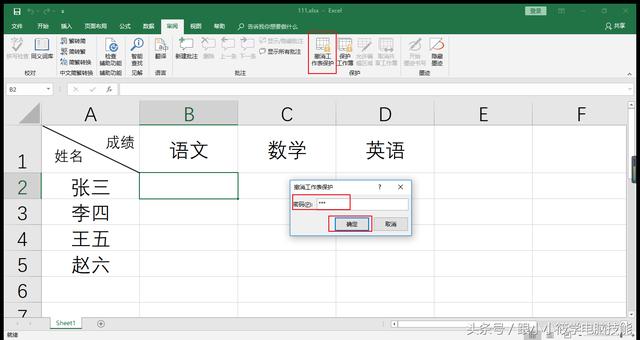
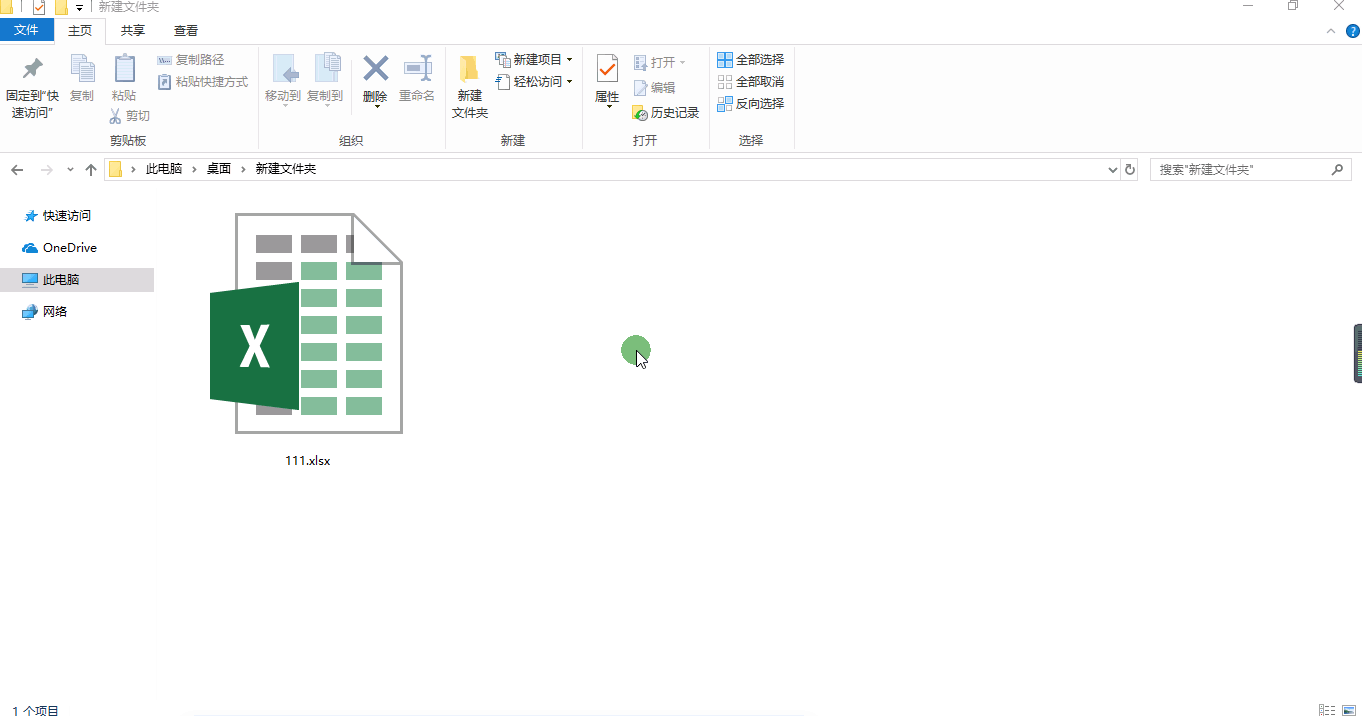
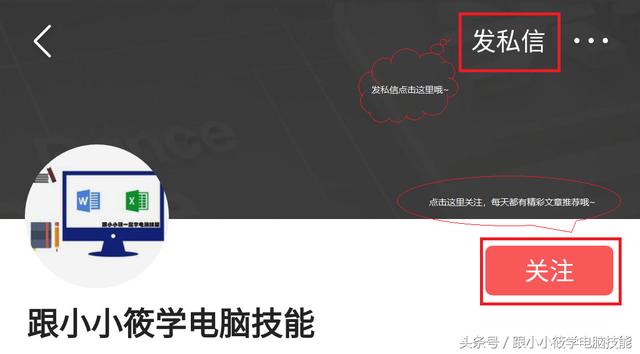
想要更快学好这些,关注作者发私信,作者会告诉你学习方法哦~