作者:乔山办公网日期:
返回目录:excel表格制作
Excel注水图制作

下面的数据是某浙江分公司各区域的任务及两个阶段的任务完成情况
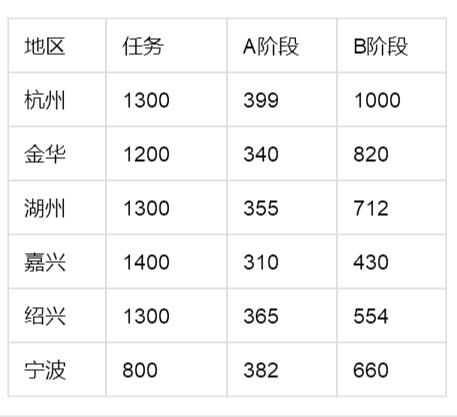
上面的表格陈列了数据,但不简直明了,如果使用下面的Excel图表来进行可视化展示效果呢,老板是不是一看就知道哪几个地区的任务完成,瞬间眼前一亮?
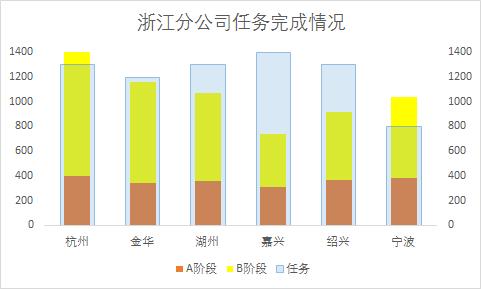
简单明了地展示了各个区域的任务完成情况,及离完成任务的差距
那么是如何进行制作的呢?
1插入图表
选择数据源,然后选择插入二维堆积柱形图,操作如所示:
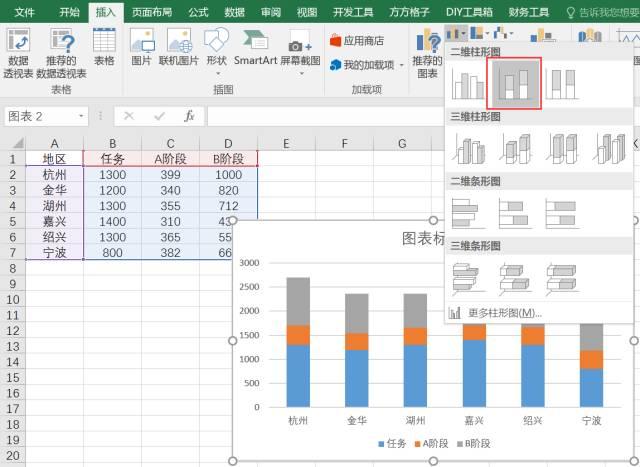
2修改系列样式
选择“任务”的系列,将系列绘制在次坐标轴
并将分类间距调整至90%
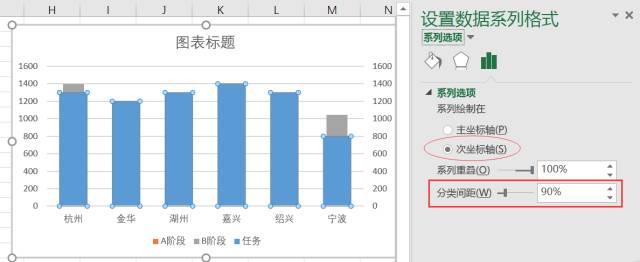
然后将该区域的填充调整为纯色填充,透明度调整至70%左右
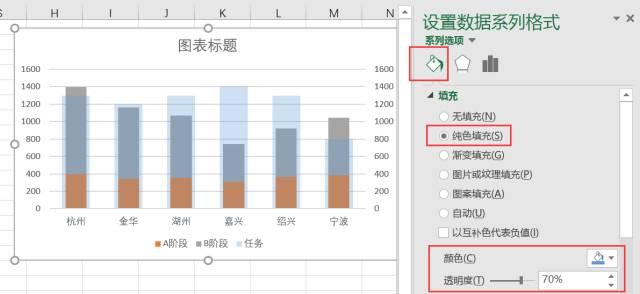
为了让色彩鲜明,将灰色的颜色调整为亮黄色
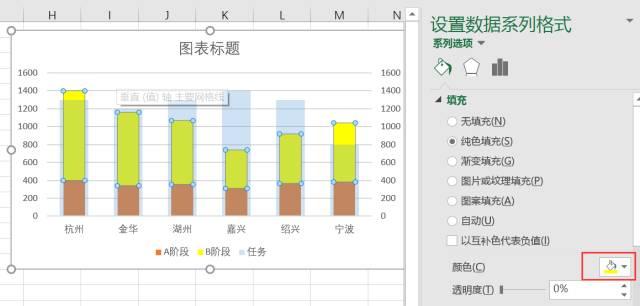
将坐标轴之间的线条进行删除
然后修改图表标题
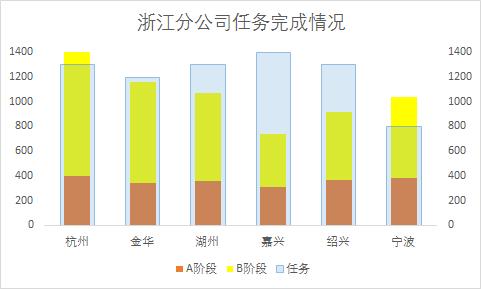
特别说明:如何系统的主次坐标轴数据不一致,需手动进行设置成一致
这种图表还可以应用到很多地方,需要你碰到实例进行应用
本节完,有不明白的地方欢迎留言讨论
期待您的转发和分享
--------------------------------
欢迎关注,更多精彩内容持续更新中...