作者:乔山办公网日期:
返回目录:excel表格制作

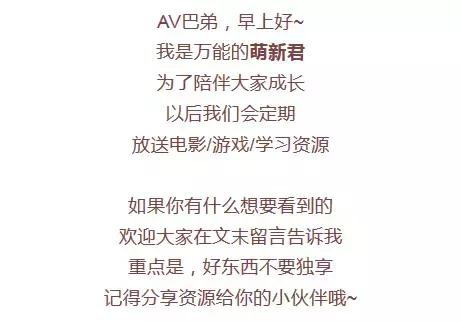

欢迎领取萌新君的
第 17 期 资源
VOL . 17
一、制作一份漂亮的Excel图表
制作一份图表并不难,最难的是图表配色以及各种细节的处理。
根据左边的数据创建一份柱形图10秒钟,而要做出一份漂亮的图表,要几分钟。有没办法,以后创建的柱形图都使用右边的图表模板?
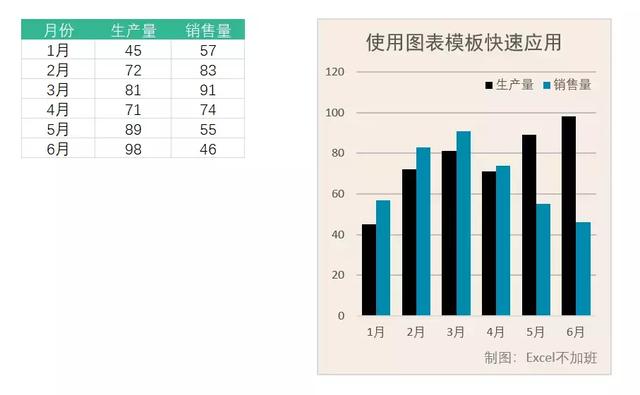
Step 01 选择图表,右键,另存为模板。
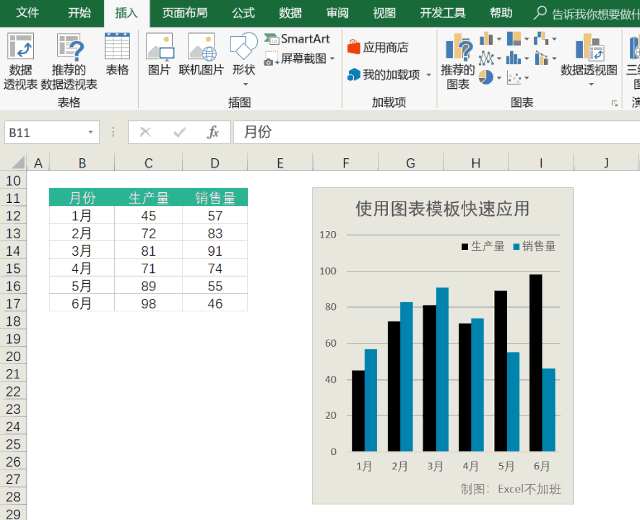
Step 02 选择区域,插入图表模板。
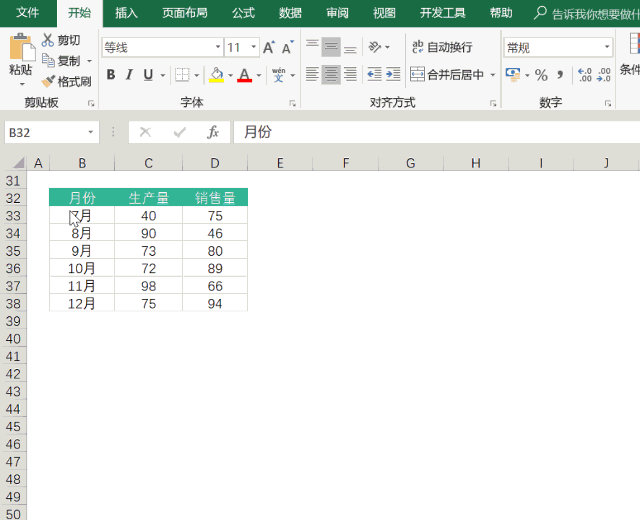
Step 03 调整图表的宽度,以及修改图表的标题即可搞定。
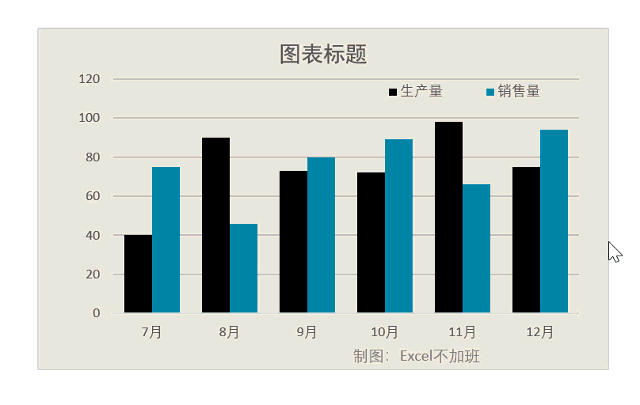
如果已经创建好了图表,如何将模板的样式运用到默认的图表呢?
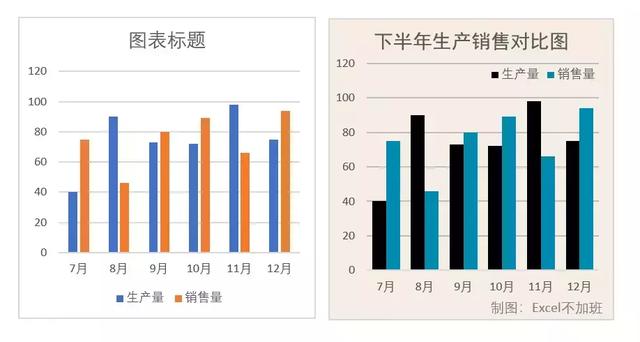
其实,简单到你不敢相信,只需借助Ctrl+C即可搞定。
不知道没关系,看动画。
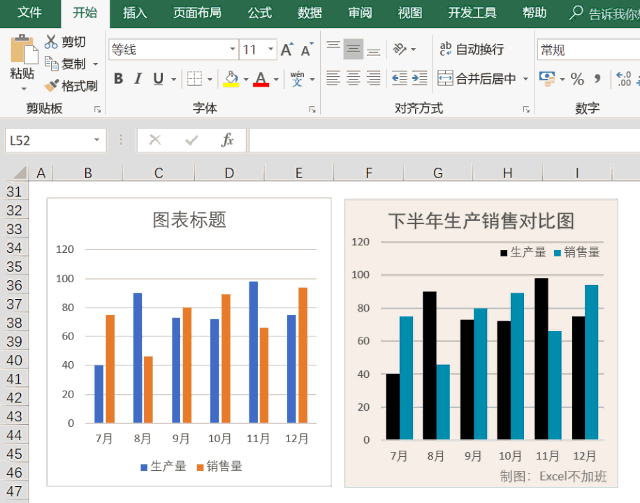
二、快速给工作表命名
现在,一起来看看如何用Excel中的数据透视表快速给工作表命名。
Step 01 创建数据
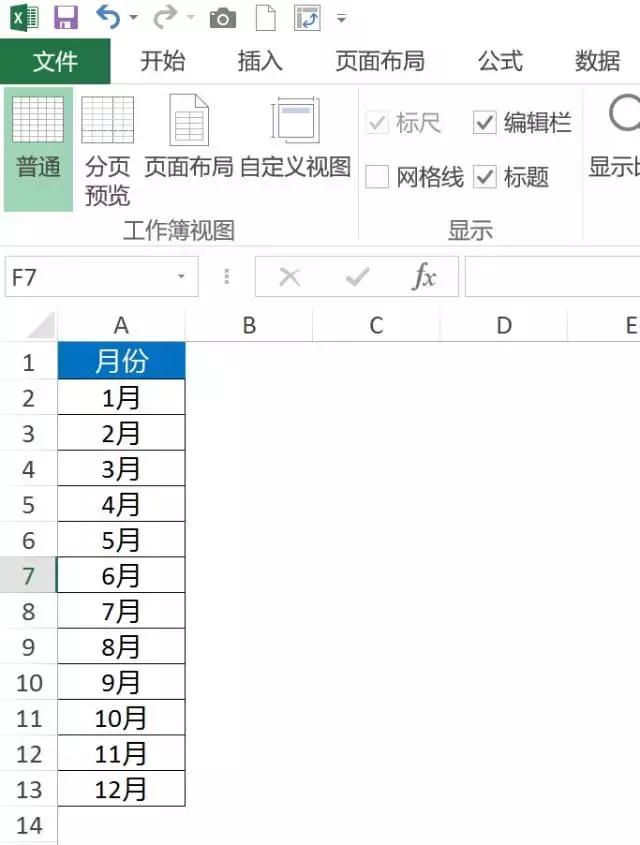
Step 02 创建数据透视表
将鼠标定位在数据中,在“插入”选项卡下选择“数据透视表”:
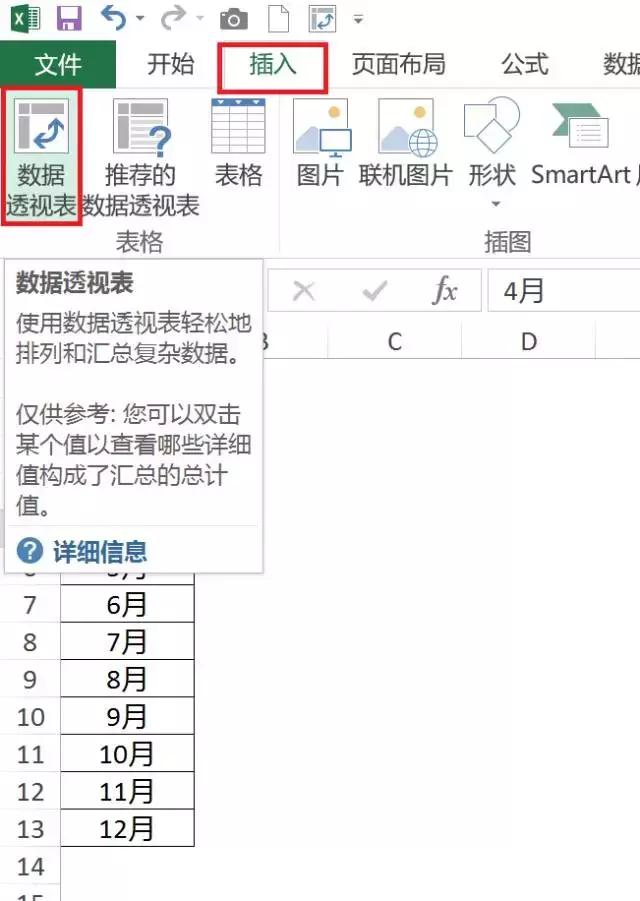
将“月份”拖到“筛选器”:
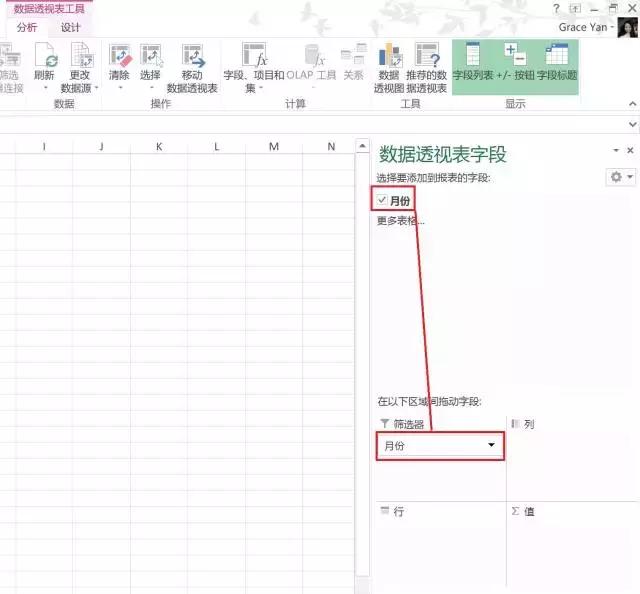
Step 03 报表筛选页
将鼠标定位在数据透视表中,选择数据透视表工具下的“分析”选项卡,点击图示位置的“选项”——显示报表筛选页
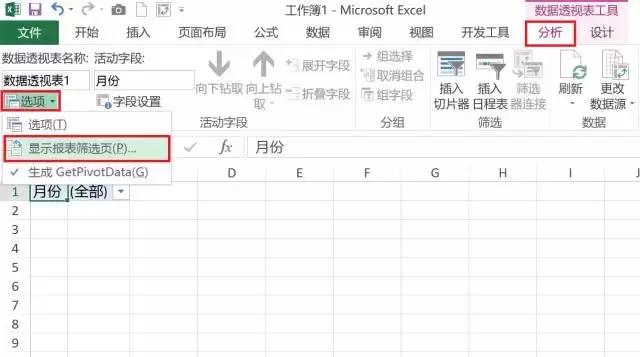
在弹出的对话框中,点击确定:
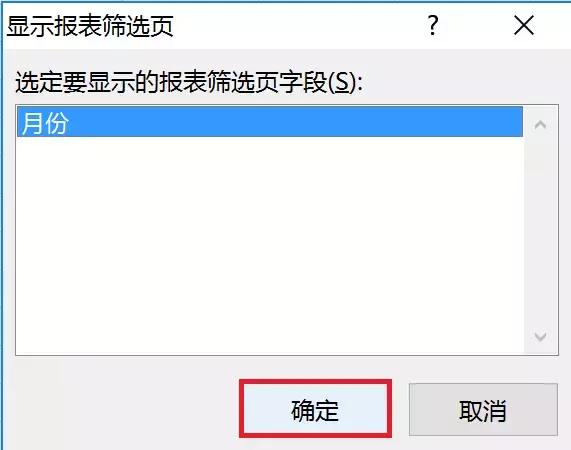
睁大眼睛看:奇迹发生了!
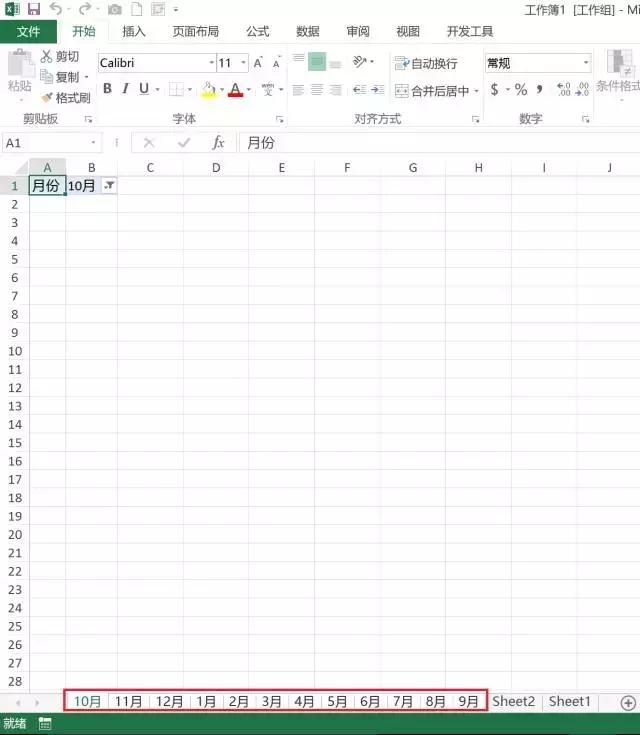
是不是突然就多了12张按每个月份命名的工作表?
但是,好像不对,每张表的左上角还有数据透视表存在着?
Step 04 清除格式
按住Shift选中第一张表格和最后一张表格,点击图示左上角位置:
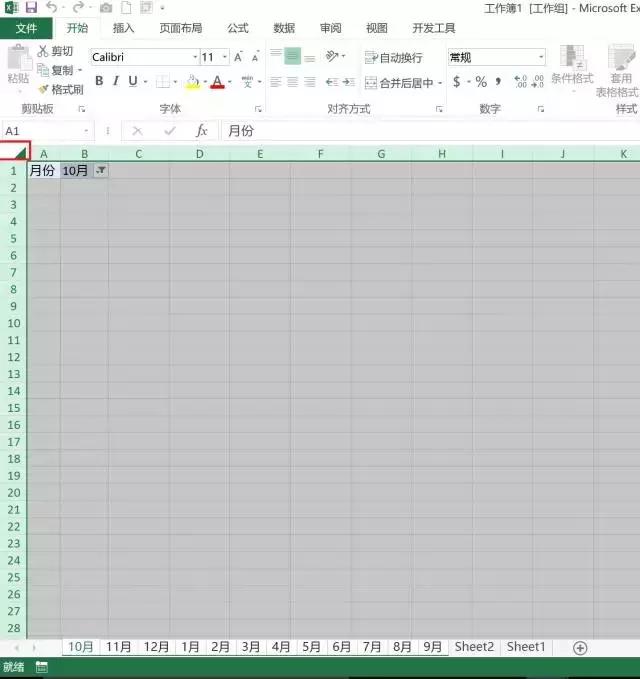
在“开始”选项卡下面选择“清除”——“全部清除”:
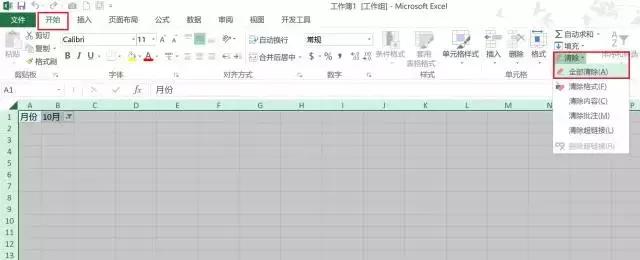
一下子就清除12张工作表中掉数据透视表的筛选页啦~
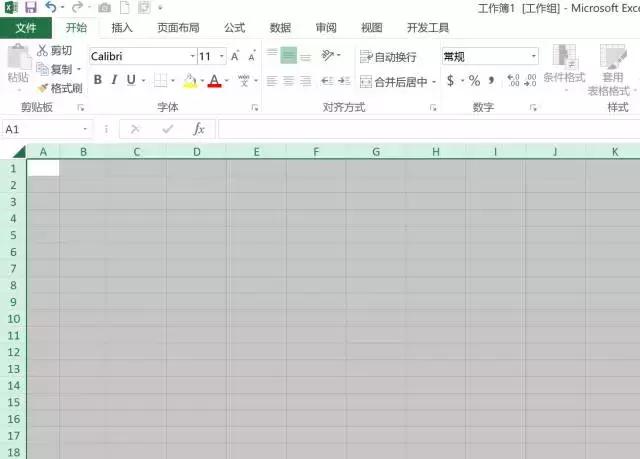
下面给大家带来200套模板
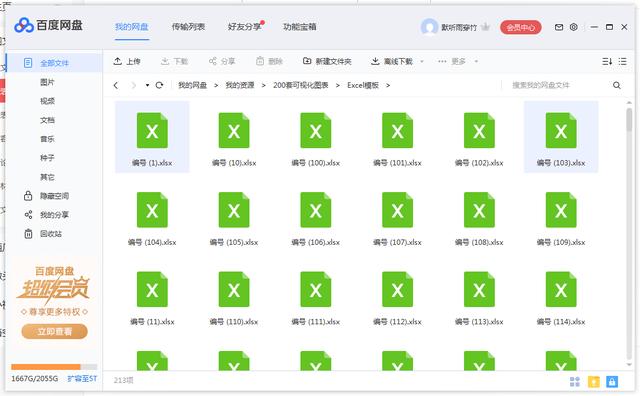
免费领取方式
点击我头像
私信发送 “200套图表 ”