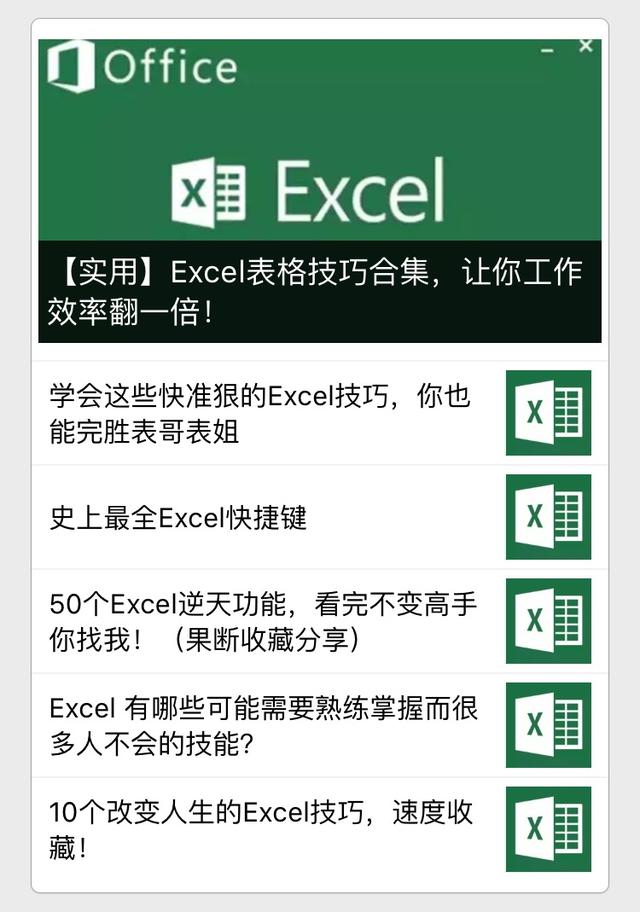作者:乔山办公网日期:
返回目录:excel表格制作
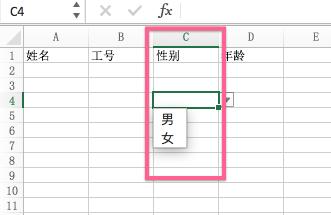 如上图,我们经常看到某些Excel表格,点击后会弹出下拉菜单,只能从中选择,不能自己随便输入内容。
如上图,我们经常看到某些Excel表格,点击后会弹出下拉菜单,只能从中选择,不能自己随便输入内容。
Excel老手肯定知道这个是怎么弄的,但很多新人可能还不太清楚,下面是详细教程:
1、打开你的Excel表格,输入必要的信息
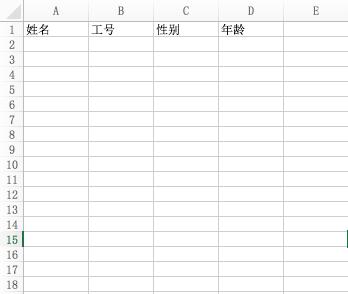
2、我们知道,“性别”这个列,我们希望制作下拉菜单,并且下拉菜单的内容是“男,女”。
我们点击“性别”下面的单元格
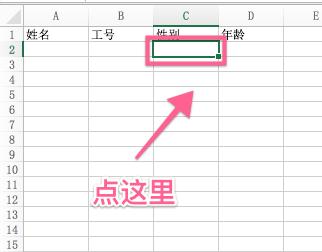
3、点击“数据”-“数据验证”-“数据验证”
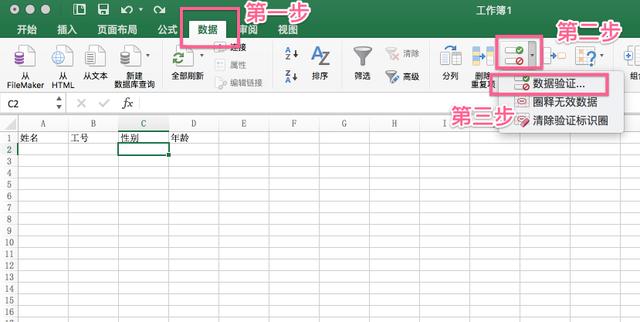
4、在弹出窗口中,选择第一个标签“设置”,允许的下拉菜单,选择“列表”
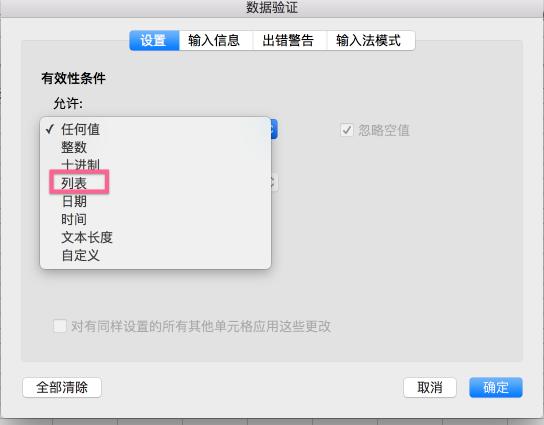
5、在“源”输入窗口,写上“男,女”。注意中间的逗号必须是英文状态下输入。填好后点“确认”
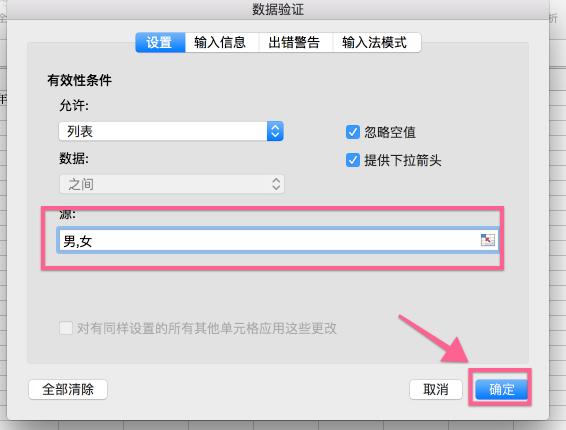
6、再回来看看Excel表格,是不是这个单元格有下拉菜单了?
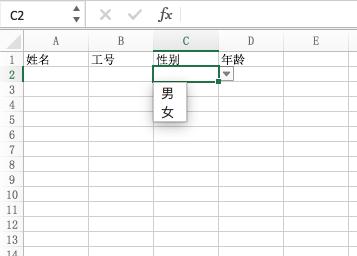
7、我们把鼠标放到该单元格右下角,当鼠标变成“十字”的时候,往下拉,那么下面的单元格也会同样出现下拉菜单。
学习更多牛逼Excel技巧,马上关注微信公众号:zhichangcdb (打开微信,搜索公众号)