作者:乔山办公网日期:
返回目录:excel表格制作
大家好,前两天我们分享了“Excel里下拉列表”的制作方法,但只是介绍了一级菜单的制作。今天我来和大家来分享一下怎么制作二级,三级甚至无限级下拉菜单。
例如图1,某公司有多个部门,部门下又有几个科室,每个科室下又有若干分部。那怎么实现呢?
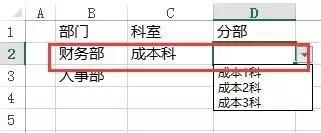
图1
第一步:编辑好一级,二级,三级的数据(如图2)
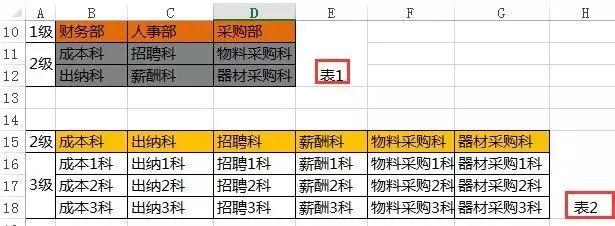
图2
第二步:对一级和二级,二级和三级分别定义一下名称(图2中我称之为表1,表2)
操作方法:例如表1数据,选中B10:D12区域,点击公式---根据所选内容创建---只在首行打钩---点击确定,如图3
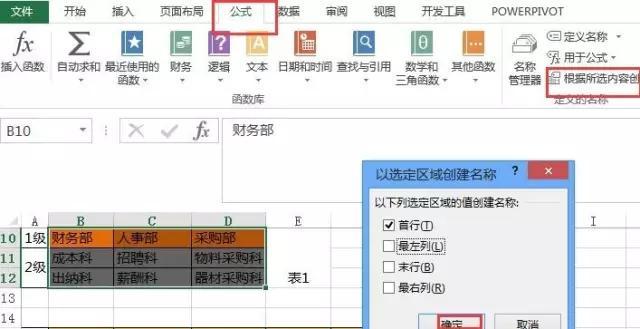
图3
表2中数据同理,选中B15:G18区域,点击公式---根据所选内容创建---只在首行打钩---点击确定。完成后,可以在名称管理器中可以看见刚才定义过的数据了(图4)。
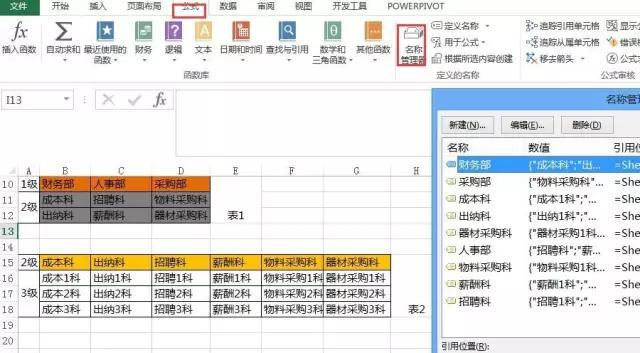
图4
别着急,马上最后一步。
第三步:设置二级下拉菜单,利用INDIRECT函数引出定义过的名称区域,三级同理
一级下拉菜单前面已经介绍过,很简单,选中“部门“下面的一块区域,点击数据-----数据验证(13版)--序列---引用的数据---点击确定,这样部门下就有”财务部,人事部,采购部“了(图5)
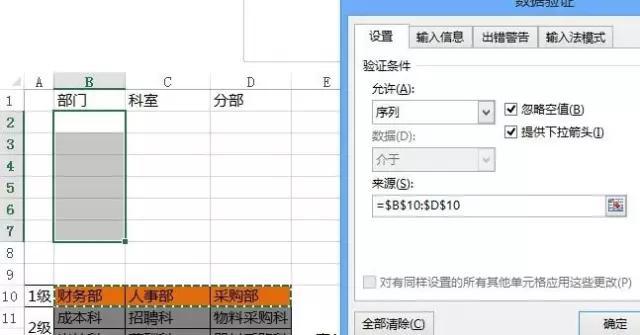
图5
二级下拉菜单还是先在“科室”下选中一块区域,数据—数据验证---序列----注意:这里要写一个=INDIRECT(B2)然后点确定。(图6)
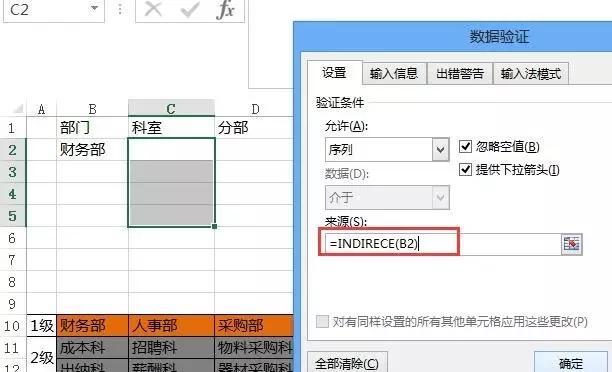
图6
说明:因为前面已经对一级和二级定义过名称了,所以写=INDIRECT(B2),就默认为引用“财务部”下面的两个数据呢,B2相对引用就可以了。
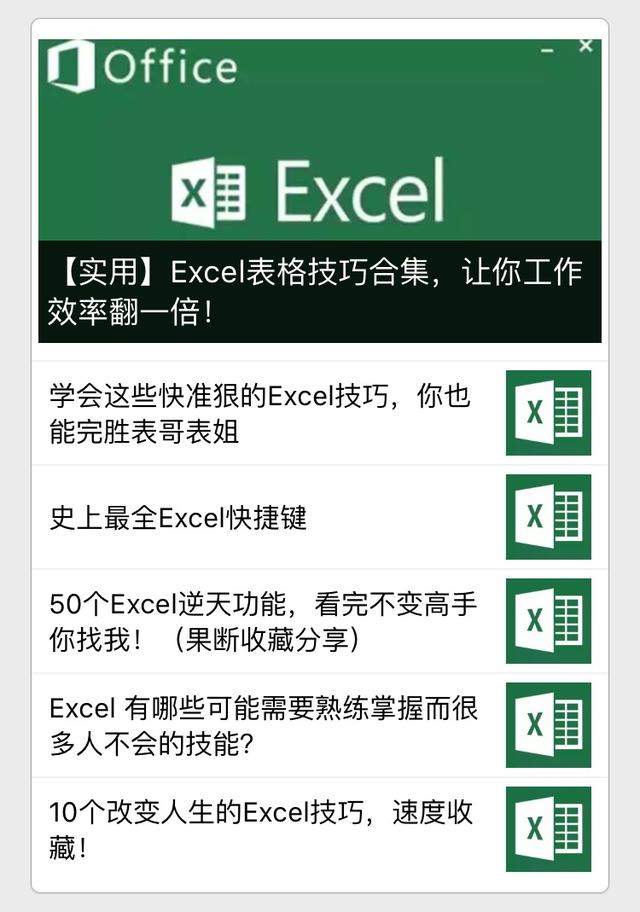
学习更多实用Excel教程,请关注公众号:zhichangcdb,回复Excel