返回目录:excel表格制作
筛选,是我们经常要做的一个数据处理动作。对于传统的筛选功能,大家都用得比较多,就如下图的这个功能:

它是最常用的筛选的功能,但大家有没有发现右下角有「高级」这个两个字,它作为一个“配角”,图标比较小,知道的人也比较少。但是其实它的筛选功能确实是高级,可以方便我们完成一些“不可能”的筛选动作!
在「空白单元格」处点击「高级」,就弹出了以下的对话框,一共有五类设置的区域:
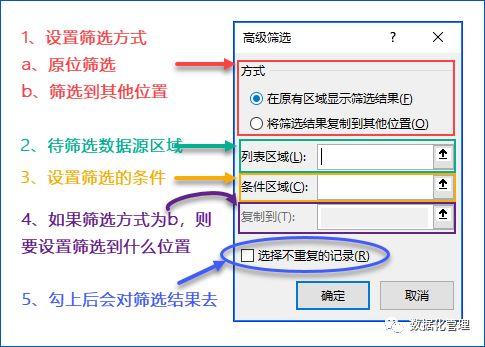
好,基本设置就简单介绍到这里,以下重点看看应用的场景:
1、筛选、复制、粘贴,一气呵成
以前我们一般的筛选操作是:先筛选某字段,然后复制筛选结果,再到某个位置粘贴,这样其实有点麻烦,如果你是这种操作需求,可以直接用高级筛选完成即可!
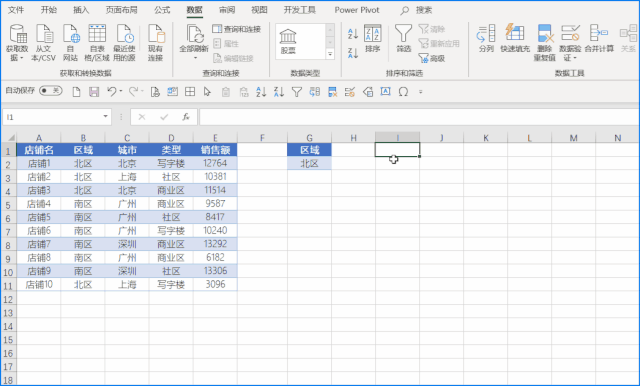
2、删除重复值,并存放到其他位置
处理数据时,经常要删除重复值,即保留唯一值。你可以把列复制出来,然后直接用删除重复值功能。也可以使用「高级筛选」来完成!也非常简单,点几下鼠标而已~
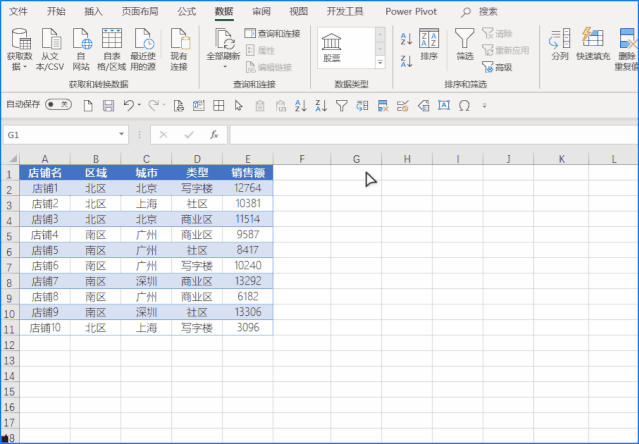
当然,对于多字段的不重复行,也是可以实现的,只需要把列表区域框选多列即可。
3、灵活的数字比较筛选
对数字列进行筛选时,可以非常灵活,使用比较的符号如:>,<,>=,<=,<>,这样来实现灵活的数字比较筛选。如下示范,筛选销售额列大于10000的行过来:
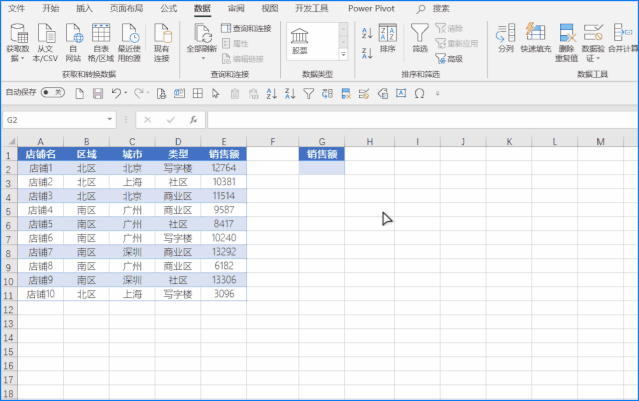
还可以更灵活地,用比较符号与函数连接起来作为条件,注意这里写公式时需要考虑相对引用,绝对引用的问题,筛选执行时会遍历每一行去做判断的。如下示范是筛选大于平均销售额值的行:
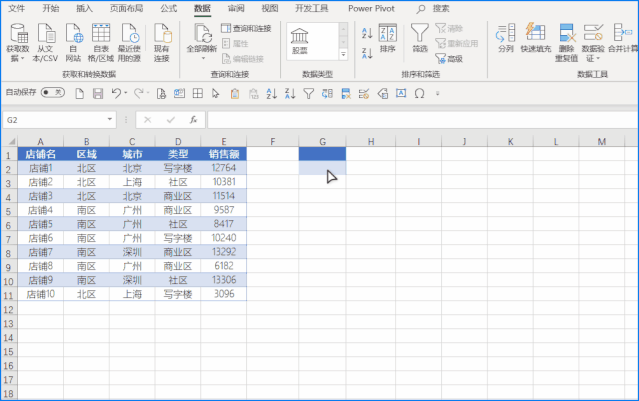
注意这种情况,不需要写表头,因为如果你写了「销售额」,表示销售额的所有行去匹配结果是否为TRUE\\FALSE,这并不是我们想要的。所以只需要按上图中的操作,直接选第一个数据行的单元格去和平均销售额比较即可,高级筛选在执行时,会根据相对引用自动去做匹配筛选。
4、多条件组合筛选
多字段设置“同时”满足的条件(AND),如下示范是筛选同时满足「北区」、「写字楼」的数据出来:
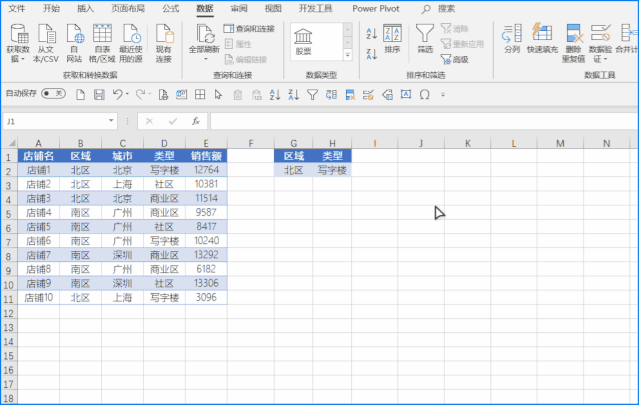
ps:同时满足的条件,需要在同一行中写出。
多字段设置“或”满足的条件(OR),如下示范,只要是「上海」的店铺,或者类型为「商业区」的店铺,就筛选出来:
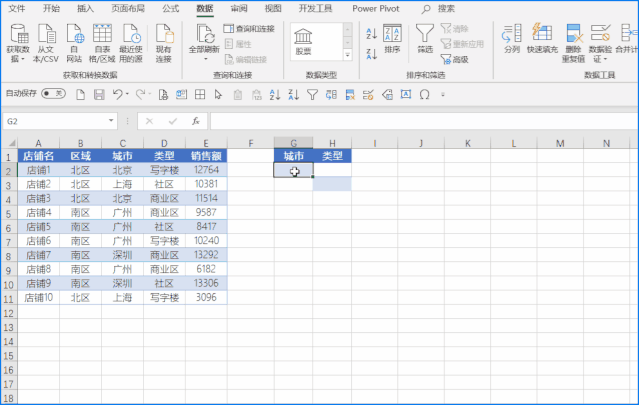
5、多技能结合制作数据分析模板
数据分析模板化,可以大大提升数据分析效率,再也不需要每次月报、周报都要重重复复地做了!像以下这种效果,可以非常灵活切换分析维度,也能深入去筛选钻取,深度灵活的自定义,用Excel就能玩出这种惊艳的效果来!
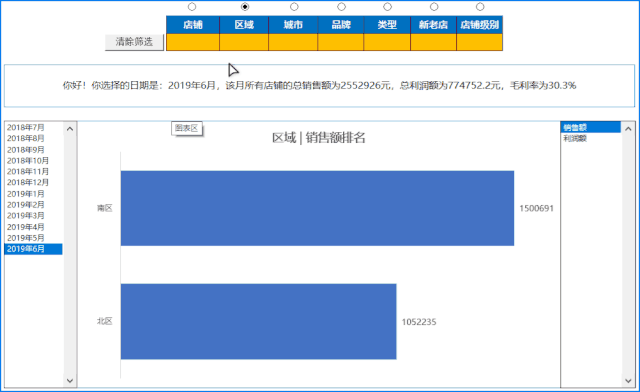
使用Excel制作数据分析模板,这是做数据分析的朋友必须掌握的一项能力!有兴趣学习的朋友,欢迎加入《数说》会员,我们带你把Excel也玩出高大上来!
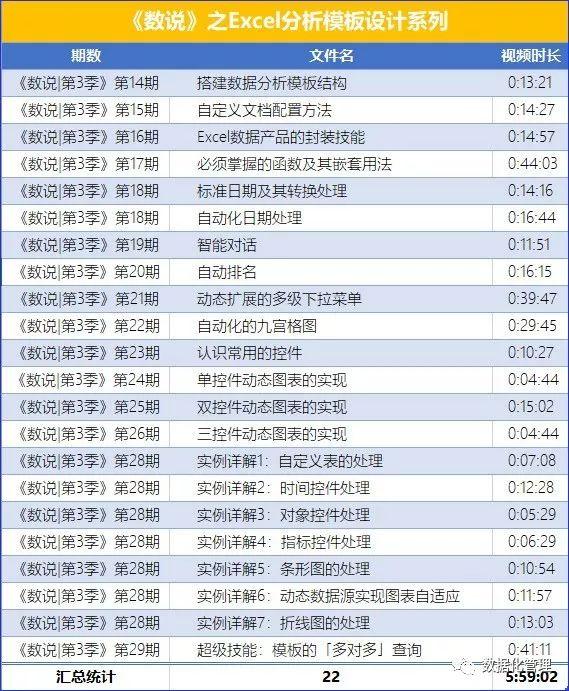
你的时间花在哪里,成就就在哪里!
加入《数说》,学习思维+业务+Excel
↓↓不要错过优惠了,赶紧识别下方二维码吧↓↓

戳【阅读原文】也能加入《数说》会员喔~