返回目录:excel表格制作
在进行筛选的时候,高级筛选的功能是很全面,有时候普通筛选无法完成的工作,用高级筛选轻轻松松就完成了工作,我们介绍高级筛选的应用场景案例:
高级筛选基本介绍
在数据选项卡下,排序和筛选右边有个高级按键
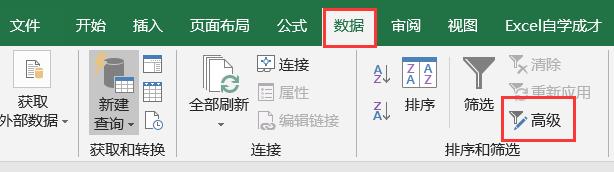
点击之后有如下的弹窗
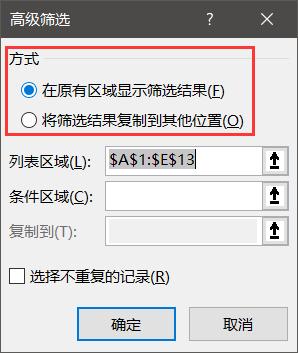
数据存放的方式有两种,1种是在原数据区域显示结果,第2个是筛选结果单独放在其它的位置上,列表区域就是数据源区域,高级筛选主要就是构建不同的条件区域,来得到需要的结果:
1、筛选文本
条件区域的设置,筛选标题+筛选条件
1、如果我们只输入一个华为的时候,Excel高级筛选出来的结果是以华为为开头的文本都被筛选出来了,也就是说后面自带了一个通配符
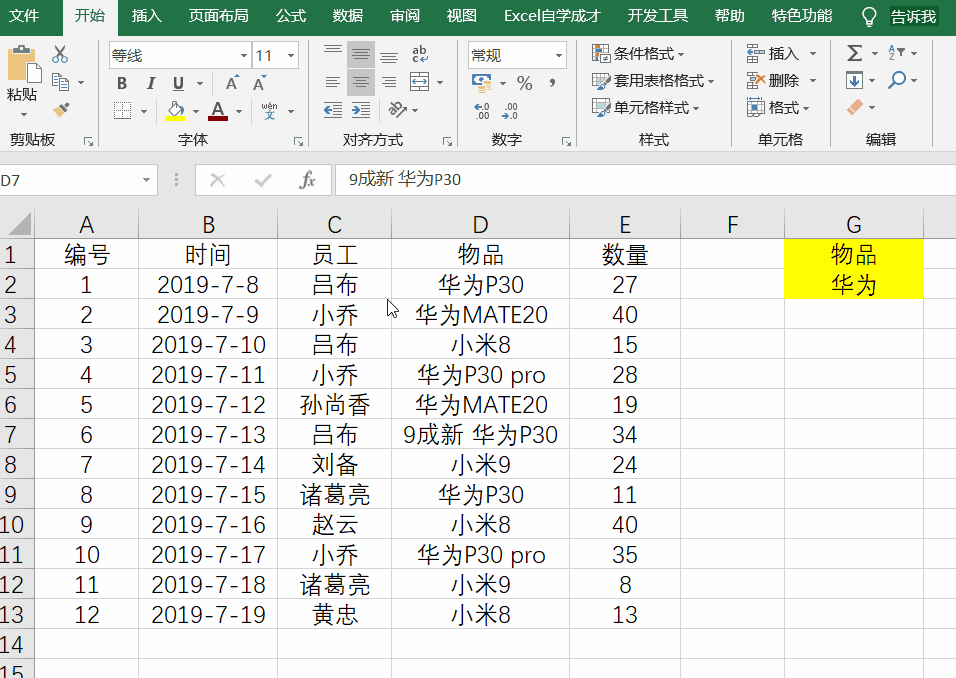
我们可以看到第6条9成新 华为P30这条没有被筛选出来,说明只输入一个文本的时候,后面会自带通配符,前面不带通配符
2、如果我们想把华为关键字全部筛选出来,则需要输入的条件是:*华为,这样高级筛选出来的结果是所有带华为的关键字
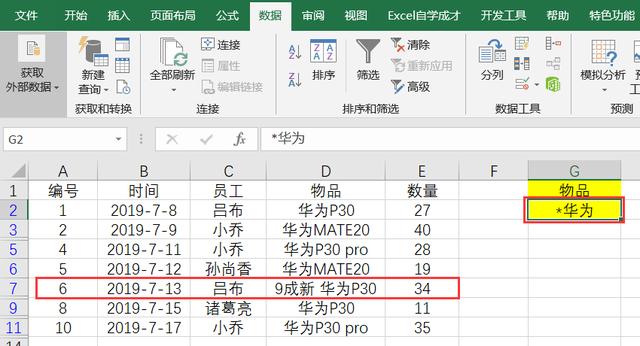
3、如果我们只想筛选华为P30这个物品,那么输入的关键字是华为P30的时候,得到的结果里面右边自带通配符,所以会把pro也筛选出来
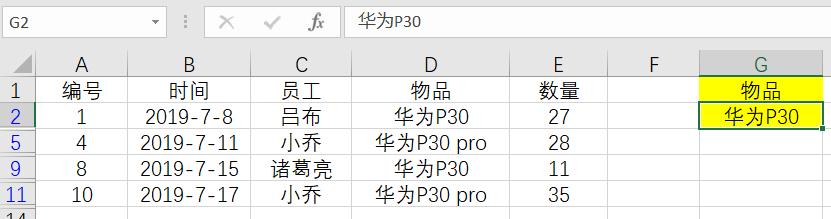
我们只需要P30,那么输入在条件里面输入:="=华为P30"
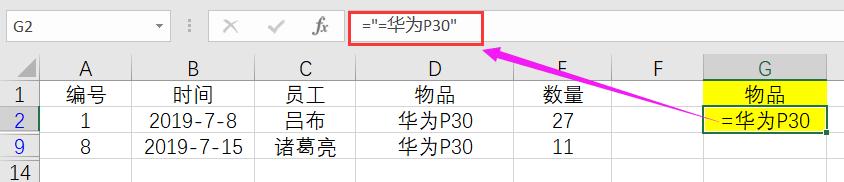
2.筛选数字
当我们筛选的条件是数字的时候,左右两边都不会加通配符,得到的结果是精确的结果,当输入数字1的时候,只会筛选出数据1的结果
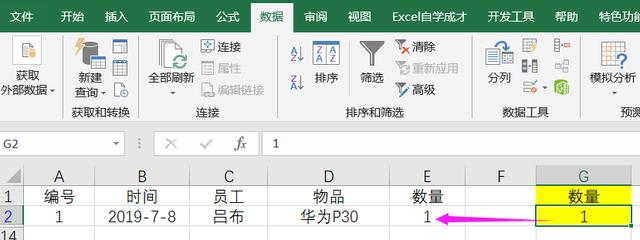
在对于数字的时候,有小于,大于,小于等于,大于等于,如果我们要筛选出,销售大于10,小于30的,则可以使用:
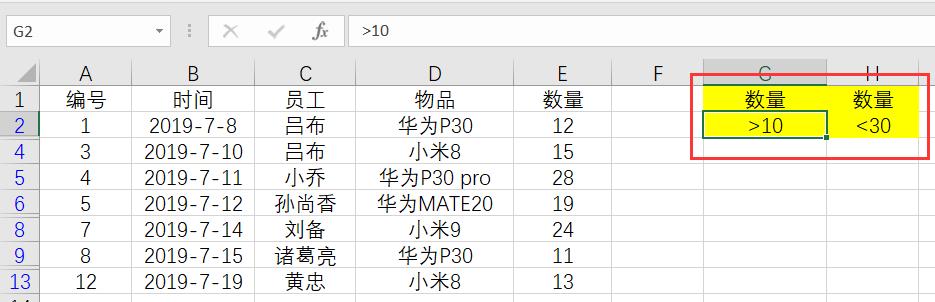
另外时间数据也是属于数字范围的,我们需要筛选出时间为7-8日至7-10日的商品的时候,我们可以使用:

以上都是高级筛选的基础,如果只是单个的筛选上述的值,小伙伴可能会说,还不如用普通筛选,的确也是,但是高级筛选比较有用的是用在多个条件复杂筛选的时候,普通筛选就不行了
3、多个条件的且筛选
如果我们现在要筛选出,员工吕布销售的华为手机,这个条件是:吕布且华为,所以把条件写在一行
一行中写的是吕布,另起一行写的是*华为
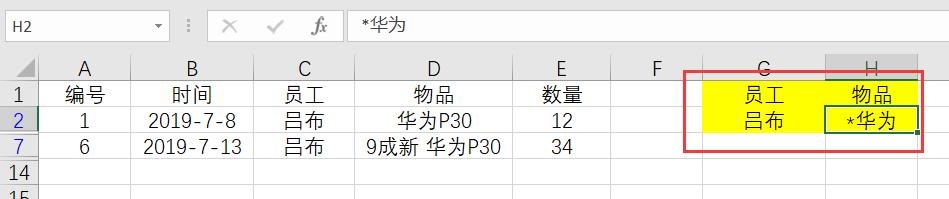
4、多个条件的或筛选
如果我们的上述的条件写了两行,如下所示:
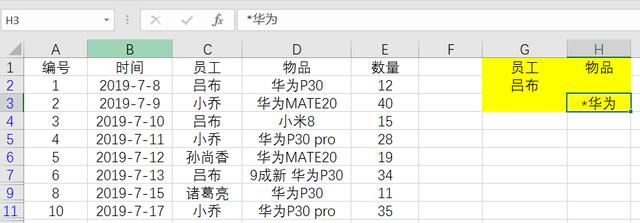
那么这个的意思是,员工是吕布,或者物品为华为的都被筛选出来了
在条件的书写出,一行为且,多行之间为或,通过构建不同的条件,可以得到自由丰富的筛选结果,如一次性的筛选多个条件值:
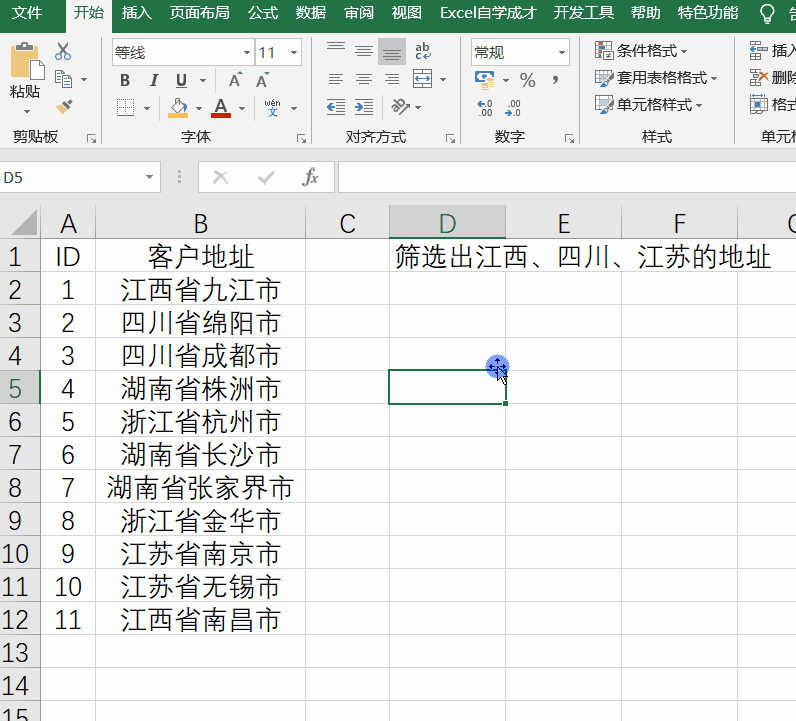
如果要取消筛选的结果的话, 在数据里面进行清除
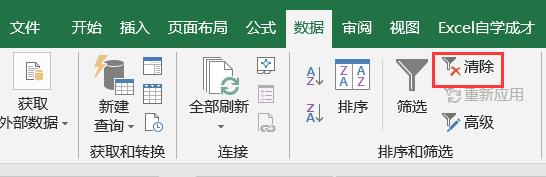
关于今天高级筛选技巧,你学会了么?自己动手试试吧!