返回目录:excel表格制作
转自excel大讲堂,仅学习。侵联系删
小伙伴们好啊,今天小编为大家整理了一组特别实用的Excel技巧,让我们一起武装头脑,为了加薪而奋斗吧!

1、超过日期,表格不显示内容
超过指定的日期,工作表的内容就不再显示,这样的效果,不使用VBA也可以实现。
第一步,先设置条件格式,公式为:
=TODAY()>=--"2017-11-1"
其中的TODAY()是系统当前日期,"2017-11-1"是要指定的日期,可以根据需要选择。
设置的自定义格式为三个分号 ;;;
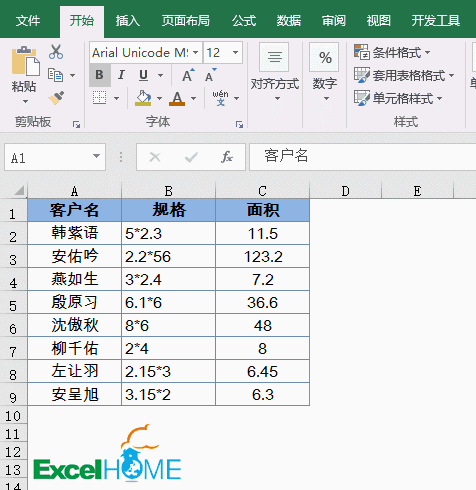
第二步,保护工作表
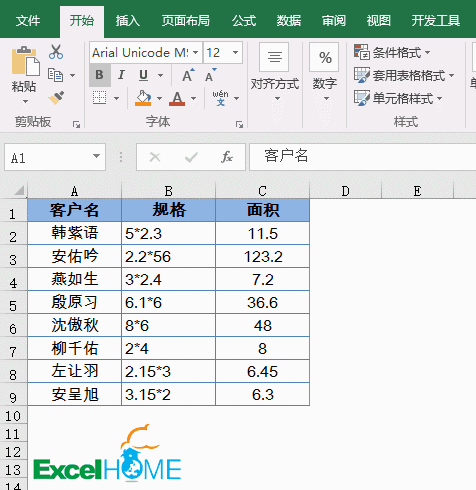
设置完成后,如果到了指定的系统日期,再打开工作簿,就会啥都不显示了:
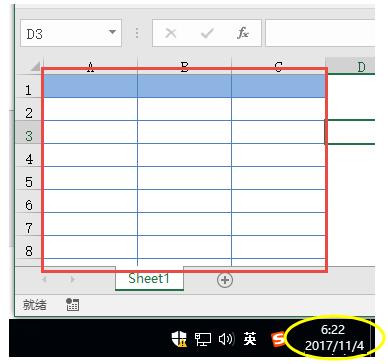
2、精确匹配的高级筛选
高级筛选默认使用模糊匹配,所有包含关键字的内容都被视作符合条件。假如要筛选关键字“手机”的记录,默认情况下,得到的结果是包含关键字“手机”的所有记录。
如果只需要“手机”的记录,条件只要写成以下内容即可:
="=手机"
3、多页打印相同的标题
如果有多页需要打印的数据,经过简单设置,就可以在打印时让每一页都有相同的标题行,表格美观而且便于阅读。
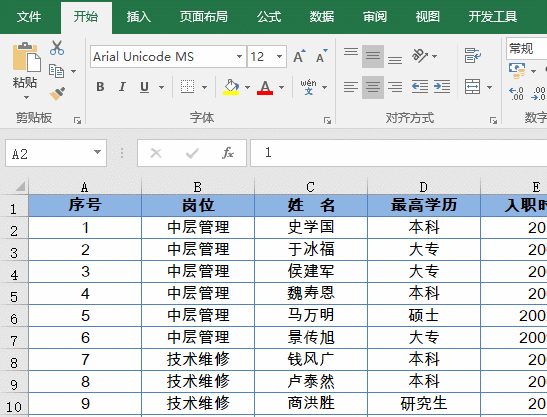
4、合同到期提醒
合同到期7日内自动提醒,这个要如何实现呢?
其实很简单:设置条件格式,公式为:
=($C2>TODAY())*(C2-TODAY()<=7)
使用两个条件对C2单元格中的日期进行判断,第一个条件是大于系统当前日期,目的是过滤掉已经截止的合同。第二个条件是和系统当前日期的间隔小于等于7。
此处的$C2为混合引用,行数可以变动,列数固定。也就是每一行中的C列日期,都去和当前日期进行对比。
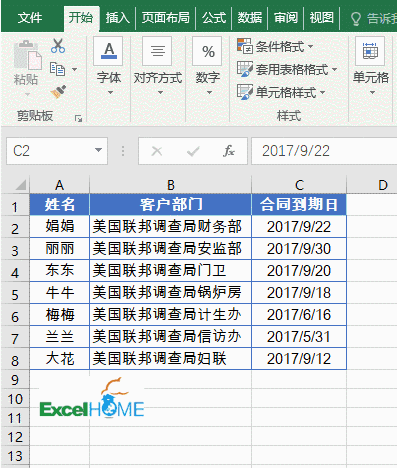
5、同时冻结行列
日常工作中,经常会处理一些数据量比较多的表格,由于表格的行列都很多,要拖动滚动条查看数据时,行标题和列标题就会看不到了。
如何让行标题和列标题始终处于显示状态呢?
其实很简单:如果要让左侧三列和顶端两行始终显示,可以单击第四列和第三行交叉处,然后单击【视图】→冻结窗格→冻结拆分窗格。
再拖动滚动条查看数据,行列标题就始终可以显示了:

6、提取批注内容
很多小伙伴习惯在批注中输入很多的信息,这可不是个好习惯,如果有备注信息,咱们可以在工作表中加上一个单独的备注列。
对于已经使用了批注的工作表,如何快速提取出批注内容呢?咱们可以使用一个自定义函数解决:
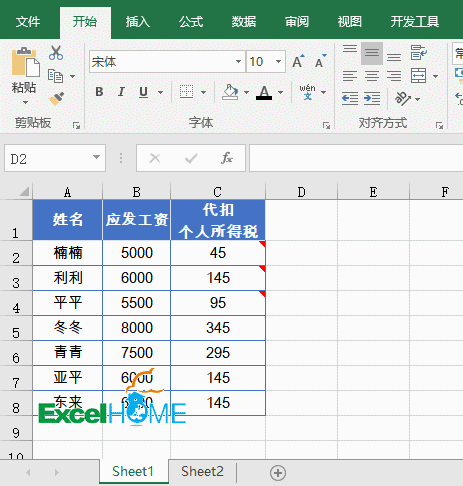
右键单击工作表标签→查看代码,打开VBA窗口,插入→模块,然后在模块窗口中粘贴以下代码即可:
Function 批注(rg As Range)
Application.Volatile True'定义该函数为易失性函数
批注 = rg.Comment.Text'提取批注内容
End Function
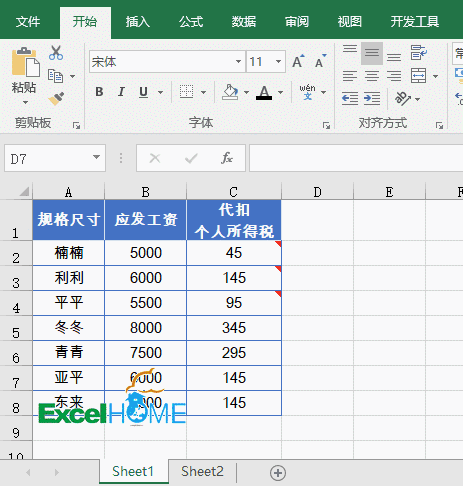
提醒一下,这个技巧文件要保存为xlsm格式才可以哦,否则下次打开文件就无法计算了呢。
小技巧也有大作用,每天学习一点点,每天进步一点点。会的多了,机会也就多了。好了,今天的内容就是这些吧,祝小伙伴们一天好心情!