作者:乔山办公网日期:
返回目录:excel表格制作
Excel数据求和相信大家都操作过,但是有一种特殊的求和方式,相信许多朋友至今都还在加班点击求和,这就是按照单元格颜色进行数据求和。今天我们就来学习一下,如何通过自定义公式,快速按照单元格颜色进行数据求和汇总。
一、案例说明
如下图所示,我们需要对数据区域中底纹颜色为黄色的单元格数据进行求和。看到这里许多朋友可能就会直接按住ctrl键,一个个进行点击选中求和。但是这样在数据量较大的时候,显得非常的没有效率。
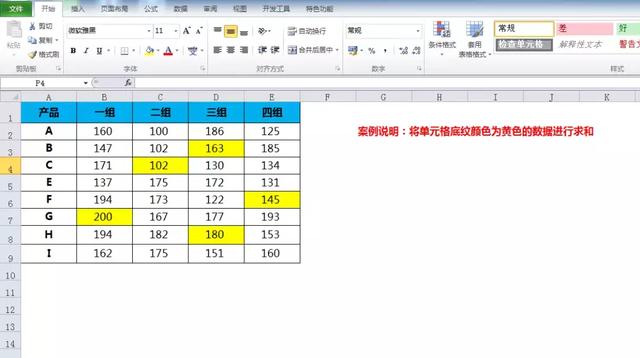
下面我们就来看一下,如何自定义公式,高效的完整对数据按照单元格颜色进行单独求和汇总。效果图如下:
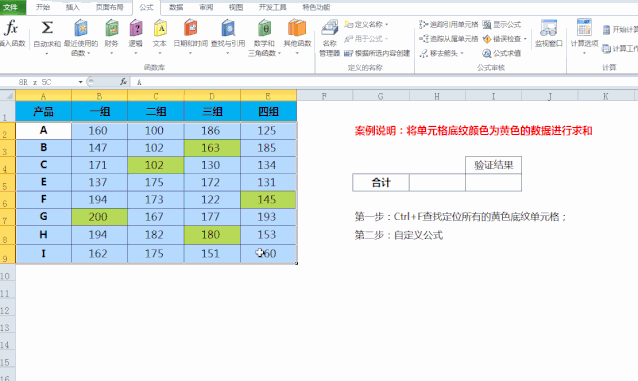
二、操作步骤
第一步:选中我们的数据区域A1:E9,按Ctrl+F然后自定义格式设置为底纹黄色,点击查找全部。这样所有的黄色底纹单元格都会被单独选中,如下图所示:
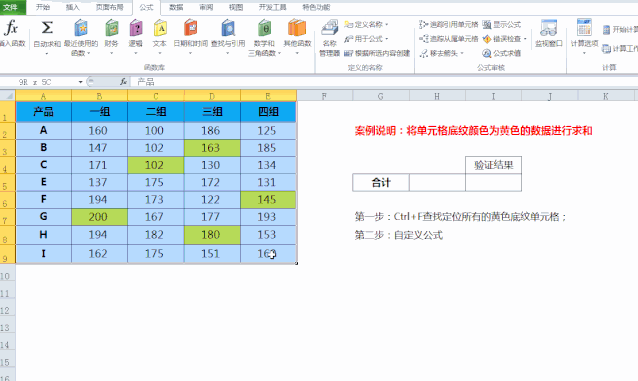
第二步:点击查找全部,首先鼠标点击查找的第一个值,然后按住shift键点击选中最后一个查找的位置。这样所有黄色底纹单元格就被固定选中。如下图所示:
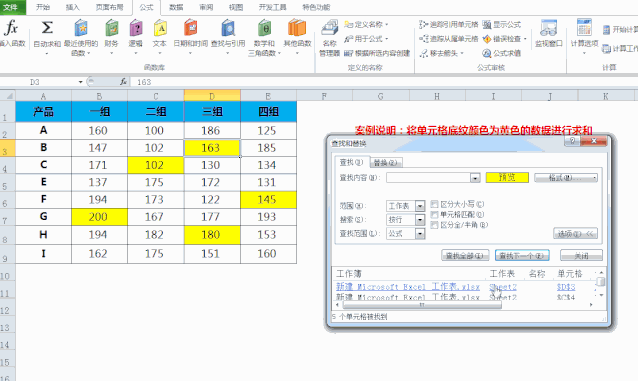
第三步:接上一步选中全部黄色底纹单元格后,点击菜单栏公式—名称管理器—定义名称。名称修改为我们的:黄色,公式区域不用调整,默认为我们之前选中的所有黄色单元格位置。如下图所示:
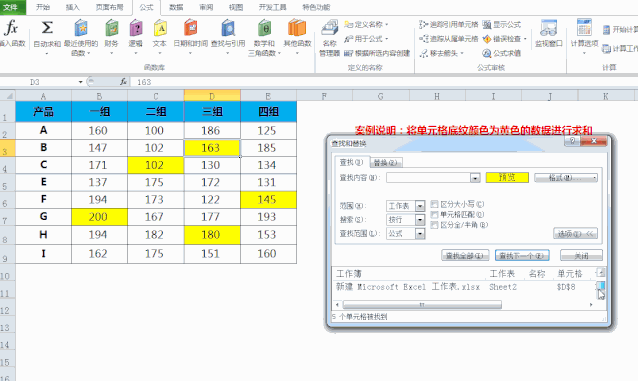
第四步:通过上一步骤自定义公式“黄色”之后,我们再利用Excel求和函数sum进行公式求和即可实现。如下图所示:
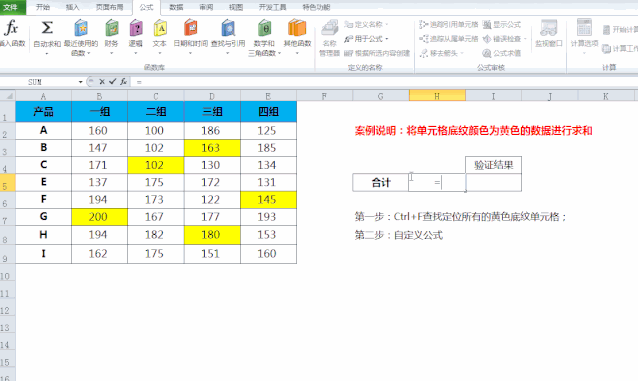
现在你学会如何自定义公式,快速对单元格数据按照颜色进行求和汇总了吗?